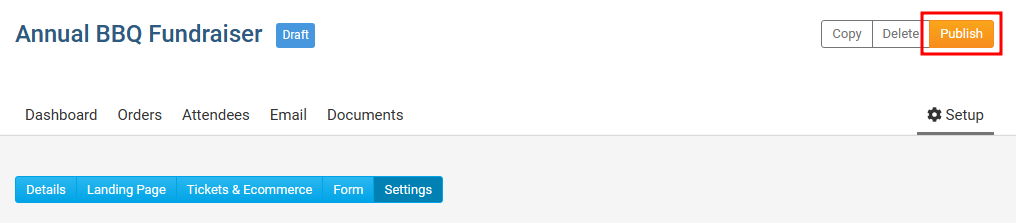Cloud Events created within ClubRunner can be displayed on the website, bulletin, sent by email, and shared on social media. Both members and non-members can register for events based on the settings applied.
Creating an Event
To access Cloud Events, you must go to your website’s homepage and log in. To do this please click the Member Login link near the top right.
After you enter your login name and password it will return you back to the homepage. Click Member Area near the top right.
Along the top of the screen, you will see several tabs. Click on the Events tab, and then click on Cloud Events.
You will then be brought to the Event List page, where you will be able to see each of your existing events. Click on Create Event to begin the event creation process.
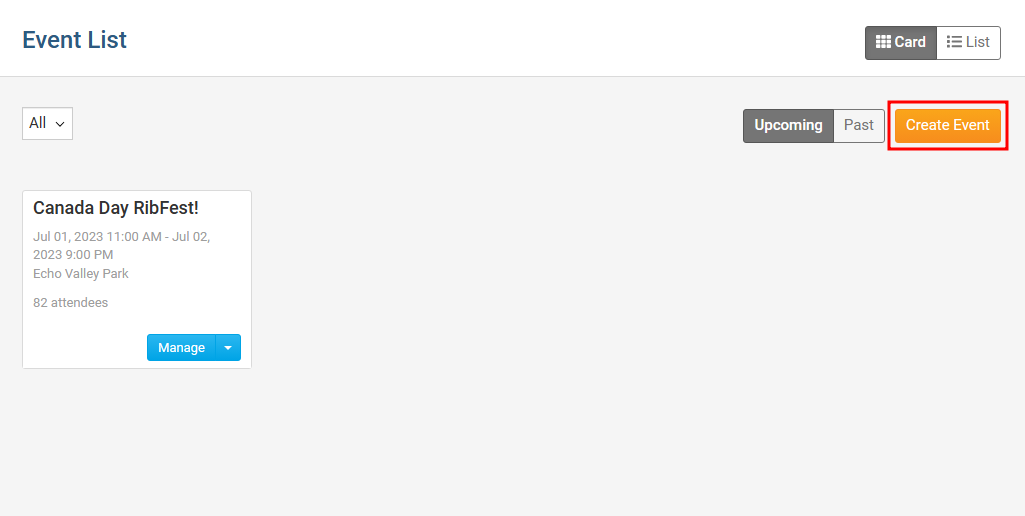
You are now asked to enter some basic information about the event, like the name, date, location and the event organizers:
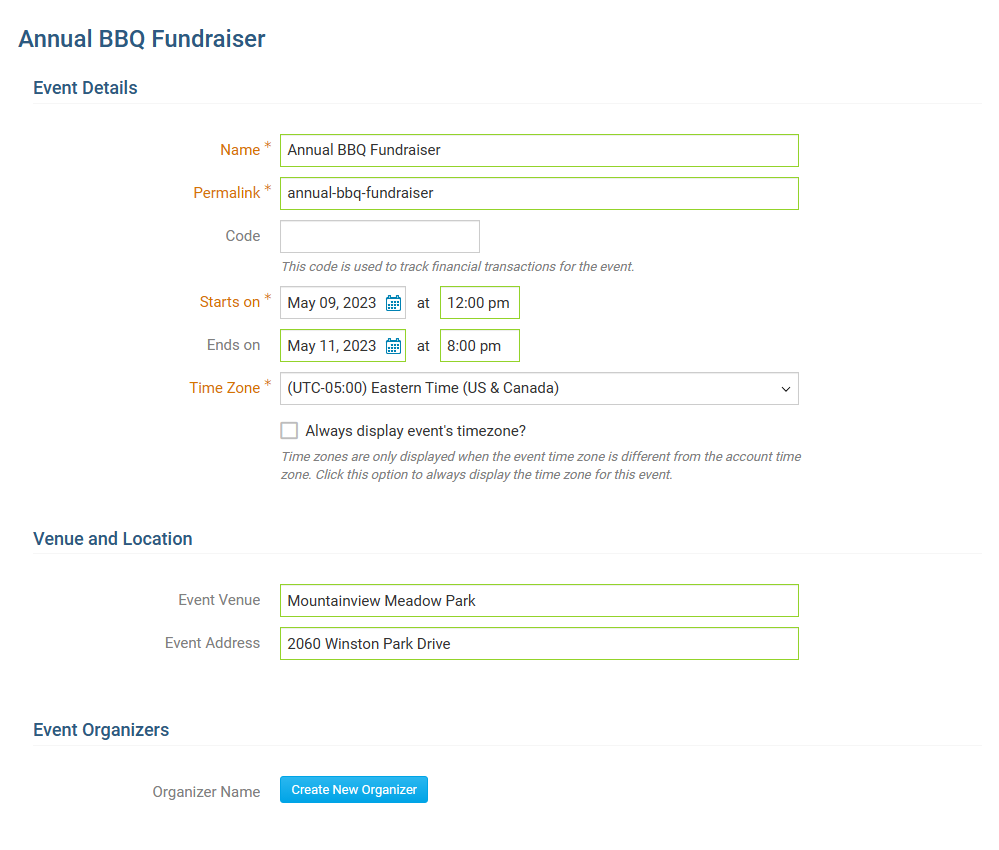
Name - The name of the event (what will be seen on the website).
Permalink - This is used for the event's permalink. The permalink is used for the event's URL/address.
Code - This helps the Organization track the finances within the Organization's credit card processor's reports.
Starts on - The date and time the event starts.
Ends on - The date and time the event ends. The event duration may not exceed 365 days.
Time Zone - The time zone the event is in.
NoteWhen a user views the event’s page and hovers over top of the event’s time zone, help text displays and shows the event’s start and end times in their own time zone. This makes it easier for the user to know what time the event starts and ends.
Always display event's time zone? - Displays the time zone when the event is viewed.
Event Venue - The name of the event venue. Eg: Holiday Inn, Madison Square Gardens, etc. This is displayed on the event and is used on the Location line in the ICS file which the attendee can download and save into their personal calendar.
Event Address - The address of the event.
Organizer Name - The name of the person or people that are organizing the event. Their name will be displayed on the event details page.
Next, you can enter the descriptions of your event, which will be used to help advertise what the event is about on the event registration pages.
Short Description - A short description of the event. This is displayed on the event and is used in the body of the ICS file which the attendee can download and save into their personal calendar.
Event Image - An image used for the event.
Full Description - A full description of the event.
Cover Image - An image used as a banner on the event's landing page on the website.
NoteThe Cover Image should be at least 1920px by 1080px, and no larger than 15.00 MB.
After entering all your event details, click on Continue to Tickets near the bottom right of the page.
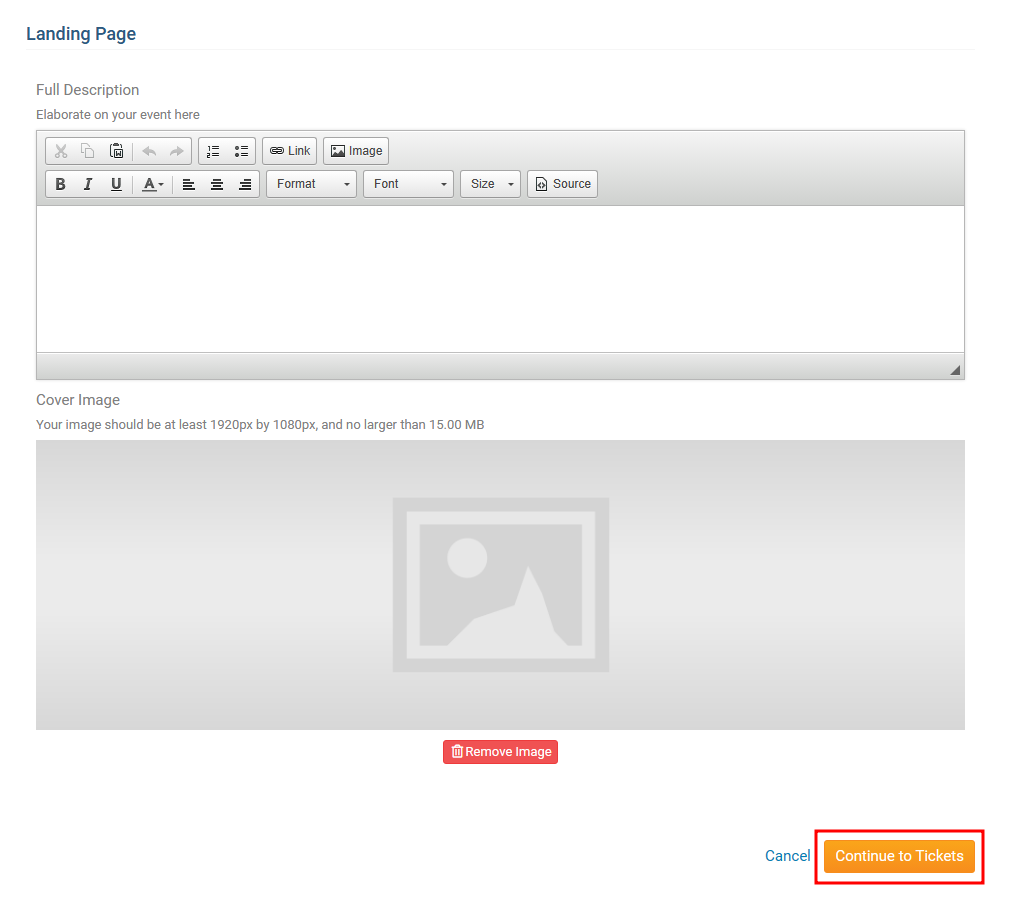
You are now asked to enter information about tickets, products, donations, and promotions.
After being taken to the “Tickets & Ecommerce” page, you can navigate back to Details, to edit Event Details and control the options:
Display on Events pages - When enabled, this event will be visible in the events listing, grid, calendar views, and in the ClubRunner mobile app.
Display on Upcoming Events widgets - When enabled, this event will show up on upcoming events widgets on the website and in bulletins.
Tickets
This allows you to setup tickets for the event. Clicking on Add Ticket will open a window where you can enter the following details regarding the ticket:
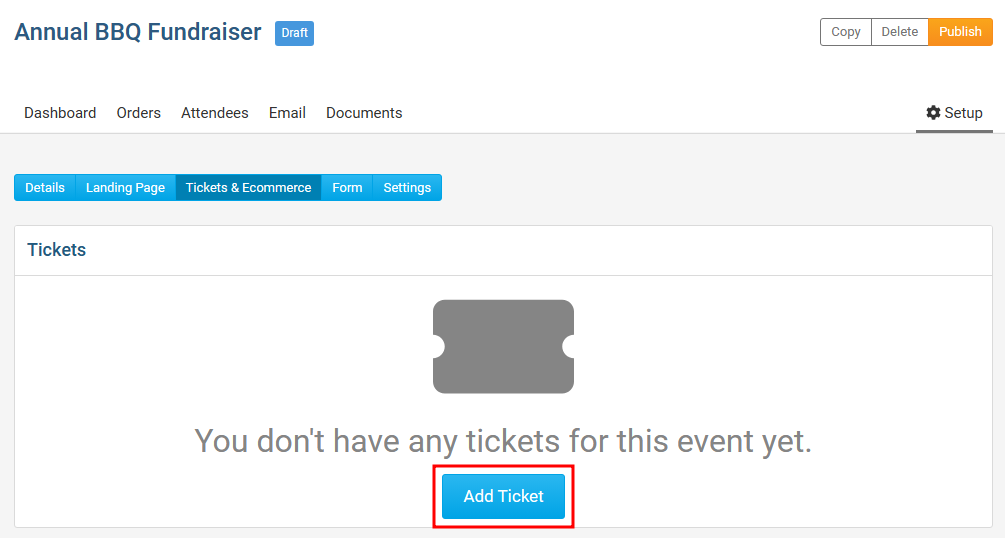
Ticket Name - The name of the ticket.
Ticket Code - This helps track the finances within the credit card processor's reports.
Ticket Description - The description of the ticket.
Minimum - The minimum number of tickets which can be included in an order.
Maximum - The maximum number of tickets which can be included in an order.
Allow Public Registration - An option to allow non-members to be able to register for the event.
Default Price - The cost of the ticket.
Limit - The total amount of tickets available.
Prices - This allows different pricing for the tickets based on membership type.
Ticket Availability - The date range for ticket sales.
Starts on - The date when people can start to purchase tickets.
Ends on - The date when ticket sales will stop.
Products
This allows you to add additional products that can be sold. By clicking Add Product, you will be able to add new products to your event. You can enter the following information:
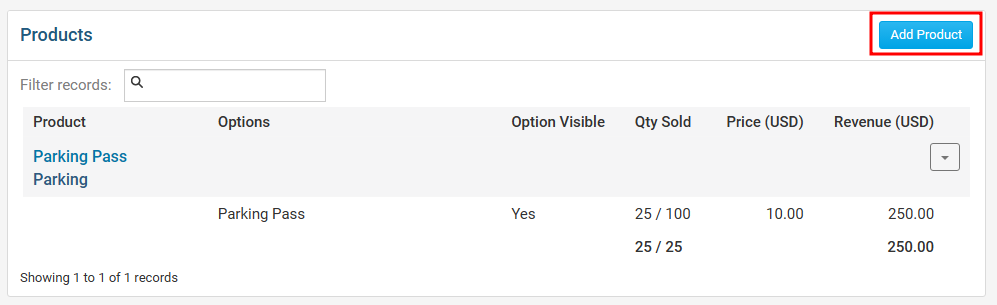
Product Name - The name of the product.
Product Code - This helps track the finances within the credit card processor's reports.
Image - An image of the product. Click on load from image library to upload a new image, or select an existing image within the Image Library.
Description - A description of the product.
Minimum - The minimum number of products which can be selected.
Maximum - The maximum number of products which can be selected.
Options - Allows customers to select between different options/variations of the same product.
Name - Name of the product.
Code - The code of the product.
Price - Cost of the product.
Limit - A set limit of product available.
Arrow - By clicking the arrow, it displays more options.
Allow Public Registration - An option to allow non-members to be able to order the product.
Minimum - The minimum number that can be selected.
Maximum - The maximum number that can be selected.
Prices - This allows different product pricing based on membership type.
Eye icon - This allows you to hide the product option from the event registration process.
Trash Can icon - This deletes the product option.
Add Option - Allows you to add another product option.
Donations
This allows the event to accept donations. Click Edit.

Allow donations? - Allows you to enable or disable donations.
GL Account - A drop down which allows you to select which GL Account receives the donated funds.
Donation Message - A text area to add a custom message to share more about the donation.
Promo Codes
This allows you to create promotion codes to give discounts for the event. By clicking Add Promo Code, you will be able to add promotion codes.

Name - The name of the promo code.
Code - The code the registrant will use.
Discount
Dollar amount ($) - How much money the registrant would get off of their event registration fee.
Percentage amount (%) - The percent that the registrant would get off of their event registration fee.
Limit - How many times the promo code can be used. Leave blank for unlimited.
Active from - The date of when the promo code can start. Can be blank to start right away.
Expires on - The date of when the promo code can no longer to entered. Can be blank for no end date.
Usage
Apply to the Registration total - Applies the promo discount to the whole registration total.
Only for the following tickets - Applies the promo discount to the selected tickets.
After you have completed the Tickets & eCommerce page, you can review and update the Registration form. To do this, please click Form near the top of the page in the blue bar.
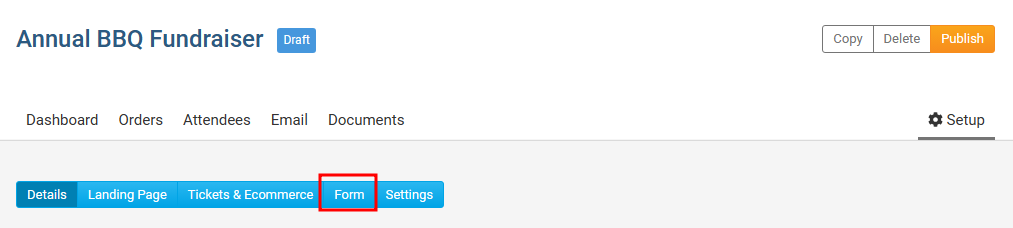
The questions displayed are fields the registrant can fill in. There are two different set of questions.
Order Questions - These questions are displayed for the individual who is ordering.
Attendee Questions - These questions are displayed for each attendee that the individual is registering.
To add more questions to either of these areas, click on the Add Question button in the respective sections.
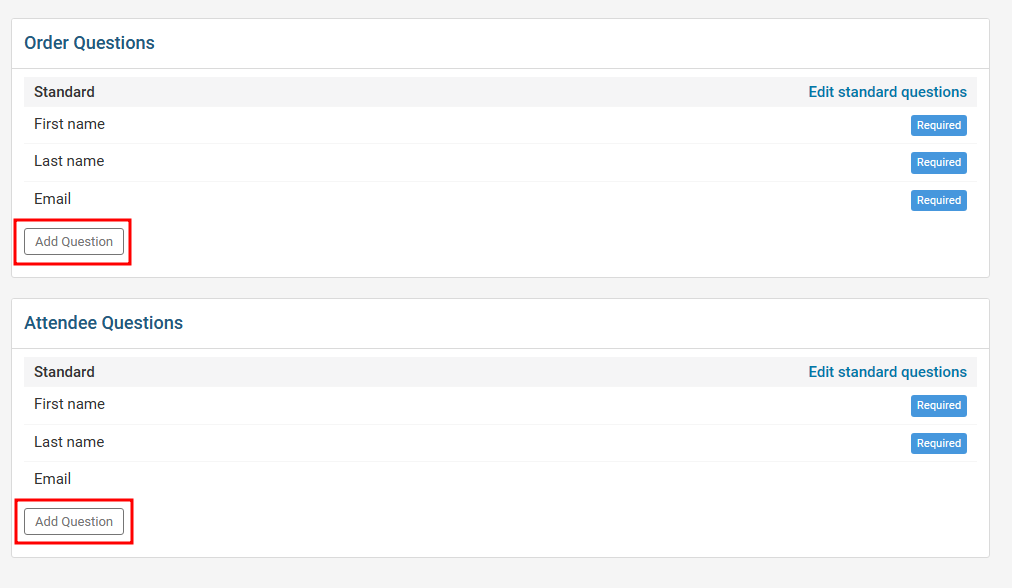
Question Text - The question you would like the registrant to fill in.
Question Type - A drop down list of field types.
Checkbox - Provides a checkbox for the registrant to select.
Drop down - Provides a drop-down box for the registrant to select from.
Long Text - Provides a large text box for the registrant to enter their answer in.
Multiple Choice - Provides a list for the registrant to select from. You have an option to display an Other option, if the registrant does not have their answer listed.
Number - Provides a field which only accepts numbers from the registrant.
Short Text - Provides a small text box for the registrant to enter their answer in.
Single Choice - Provides a list of radio buttons for the registrant to select from.
Required? - Makes the question required, so the registrant has to answer it.
Conditional by product/ticket? - If the registrant selects the product/ticket you entered, this question will show to the registrant. If this field is empty, this question will display for all registrants/attendees.
After you have completed reviewing/editing the form, you can click Settings in the blue bar towards the top of the page.
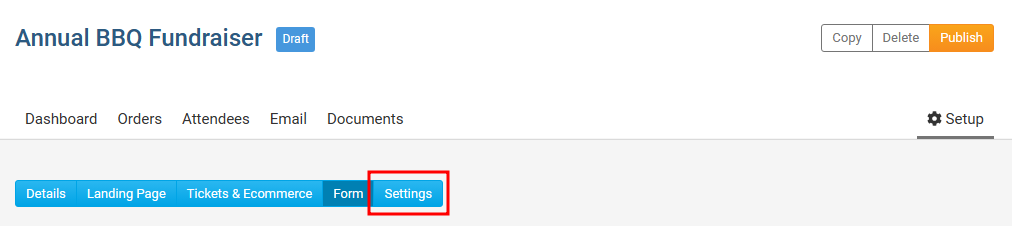
The Settings page allows you to set the payment details and other options.
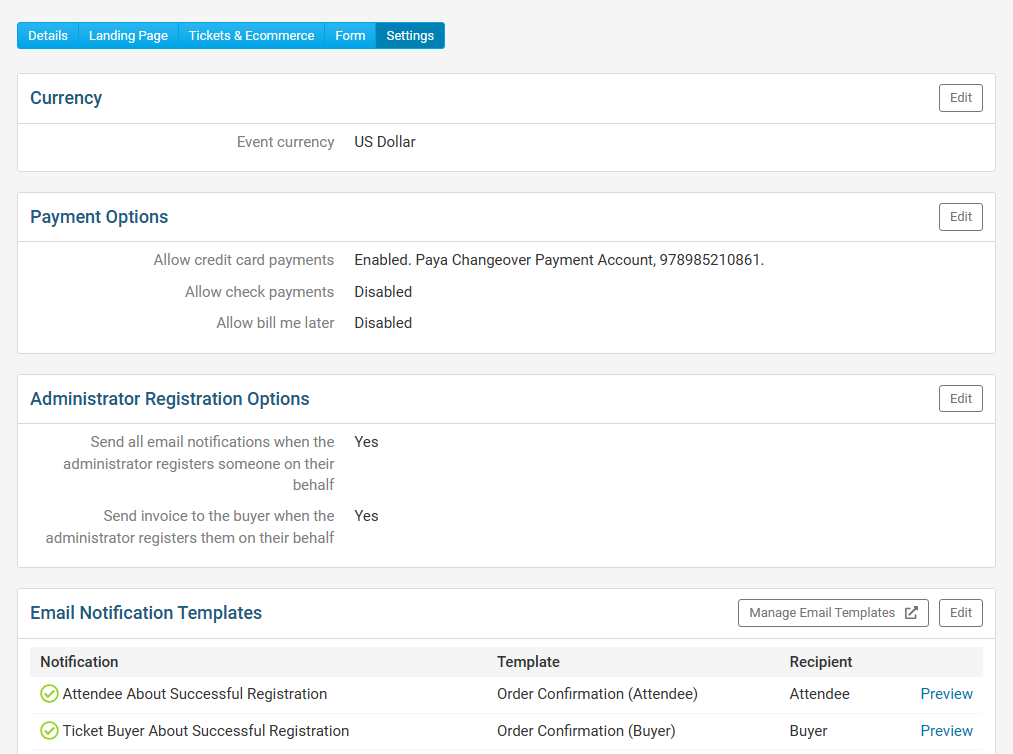
Event Currency - What currency the event uses for registrations.
Payment Options - Allows you to select which payment methods should be used when registering for the event.
Allow credit card payments - Allows you to enable or disable credit card payments for the event. You can also select other credit card processor accounts, if you have more than one.
Add Service Fee to all registrations - A service fee allows you to help offset the cost of the transaction from the payment processor via a percentage cost, or a flat fee. These fees are applied to the total order value when paying online during checkout.
- Note
Cloud Events currently supports the following credit card processors:
Paya (USA)
Wordline (Canada, USA)
PayPal (Europe, Australia, New Zealand, USA)
Please reach out to our support team for more information: support@clubrunner.ca
Allow check payments - Allows you to enable or disable check payments for the event.
Allow bill me later - Allows you to enable or disable an option for the registrant to pay at a later date for the event.
Public Registration Settings
Allow attendees to edit registration - Allows attendees to edit their registration details and questions.
Allow members to view attendees list - Allows members to view the list of attendees.
Administrator Registration Options
Send all email notifications when the administrator registers someone on their behalf - Sends all enabled email notifications to their respective recipients when an administrator registers an attendee.
Send invoice to the buyer when the administrator registers them on their behalf - Sends a copy of the invoice to the buyer if administrator registered them on their behalf
Email Notification Templates - Displays the notifications and email templates which are sent to registrants, attendees, and the event organizer. The email templates which are used can be changed by clicking the Edit button. To view or manage the email templates, click the Manage Email Templates button.
Event Reminder - Allows you to create multiple scheduled email reminders to the event registrants and/or orders based on a customized campaign schedule. E.g. X days and/or X hours before the event begins.
Success Message - A message that appears after the registrant successfully completes their purchase. This can be edited by clicking on the Edit button.
The Zoom Settings page allows you to integrate the event with Zoom. To learn more about this, please use the following two links for the related articles:
Near the top right, can you click Publish to make the event go live. To view the event on the website, click View.