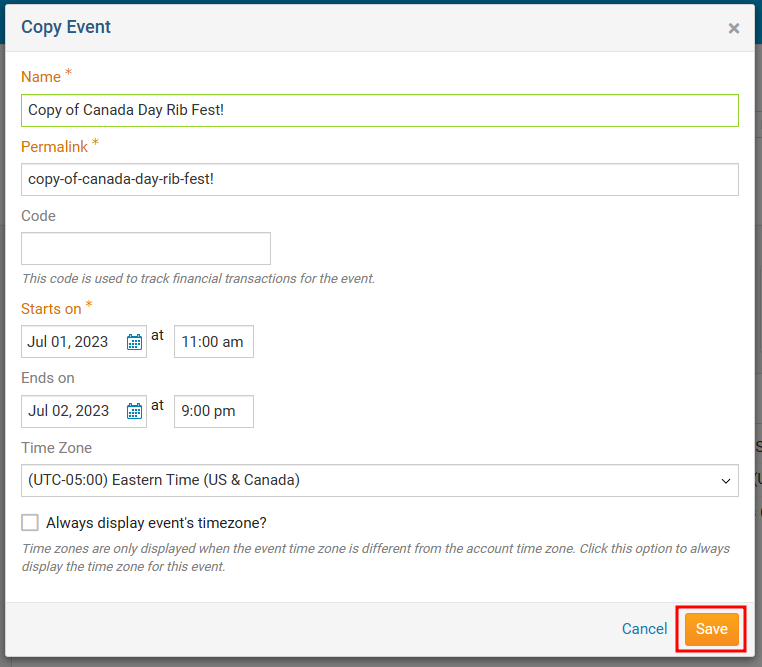You can choose to create a copy of an original event in order to quickly create events with a similar setup or run the same event on another date.
When copying an event, you will have the option to adjust the basic details regarding the event, like the event’s name, code, date and time, and time zone. Items like the Landing Page, Tickets, Forms and Settings will all be copied directly.
To access Cloud Events, you must go to your website’s homepage and log in. For more information on how to login, click here.
After logging in and navigation to the Member Area, you will see several tabs along the top of the screen. Click on the Events tab, and then click on Cloud Events.
Click the Manage button for the event you would like to create a copy of.
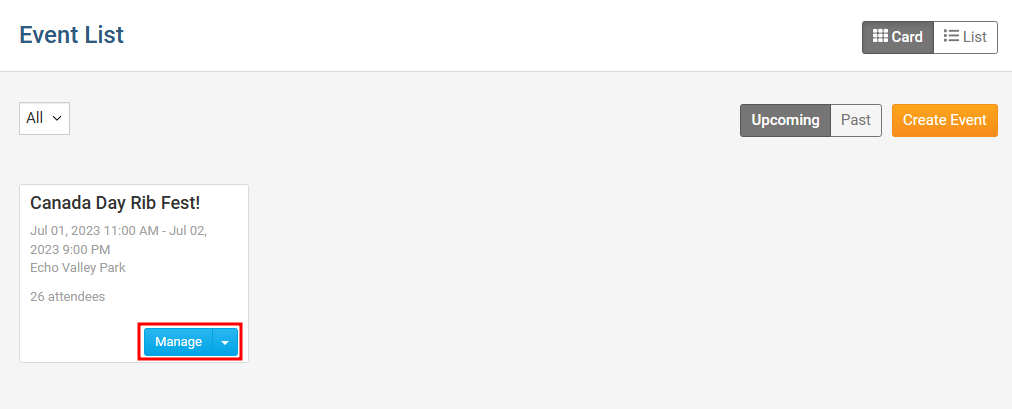
At the top right corner of the page, click the Copy button.
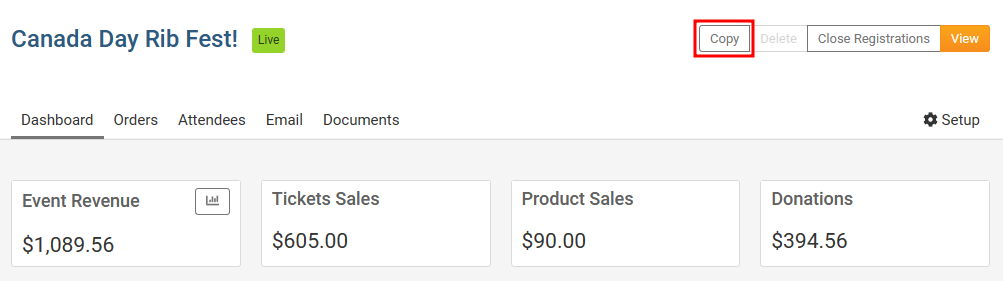
The Copy Event window will appear, where you can customize the details of the copied event:
Name (Required) - The name of the event (what will be seen on the website)
Permalink (Required) - This is used for the event’s permalink. The permalink is used for the event’s URL/address.
Code - This helps the Organization track the finances within the Organization’s credit card processor’s reports.
Starts on (Required) - The date and time the event starts.
Ends on - The date and time the event ends. The event duration may not exceed 365 days.
Time Zone - The time zone the event is in.
Always display event’s time zone? - Displays the time zone when the event is viewed.
Once you have appropriately configured the copied event’s details, click on the Save button to finalize your changes and create a copy of the original event. You then can edit the copied event if needed.