You have option to import a list of contacts from a CSV file. These files are standard for most spreadsheet programs, such as Microsoft Excel. This feature allows you to easily import an existing list of non-member contacts and integrate it with your ClubRunner website.
-
To import your contact list you must log in to your member site. Next, click on the Contacts tab.

-
Now, click on the Manage Contacts or Manage Groups link. Either link will give you access to the Import Contacts tool.

-
At the top right of the page you will see a blue Import Contacts button. Click on this button.

-
This brings you to the Import Contacts page. On this page you have the option to download a CSV template compatible with ClubRunner. To download our template, click the blue Download Template File in the middle of the page. You must then type in new records, or copy/paste records from another file, matching your data to our column headings. Here are two considerations:
- Do not rename the column heading names in ClubRunner's CSV file.
- If you begin to input information into a section, you must input all the complete information for that section. E.g., if you input "Business Address1" you must continue on with "Business City," "Business State," "Business Zip Code" and "Business Country". Missing information in that section results in an input error.
Note: in our template First name, last name and email address are mandatory fields when importing contacts. The other fields can be left blank if you do not have the information.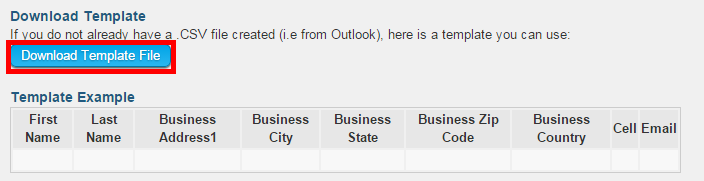
If you already have an appropriate file, proceed to the next step.
-
Click the Choose File button to upload a file from your computer or local network. Remember, this must be a .CSV file.
Note: Depending on your browser, the Choose File button may instead be labelled Browse.
-
You now have the option specify the file’s encoding. If you are unsure of this select Auto. If this results in an error you may select a different encoding and upload the file again.

-
You must now confirm that you have permission to email all the contacts in this file. Click on the checkbox provided.
Note: You will be unable to proceed with the import if you do not click the confirmation.!
-
Click Next to upload the file.
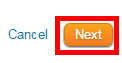
-
You are now asked to confirm the import of the contacts. You may review how the system has matched each field in your file to our own system. If a given field has been mismatched, it will appear here, marked with this icon:

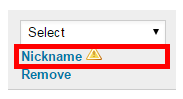
-
You may choose to match the missing field to an existing field. Click Select to activate a drop down menu of options.
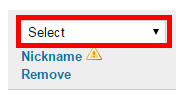
-
Alternately, you may choose to delete the field by clicking on Remove.
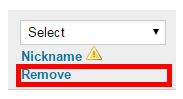
-
Now you may review your contact date. You will see a list of contacts that have been automatically extracted from your CSV file. If you wish to remove a contact click the checkbox to the left of their name.
Note: In order to be successfully imported a contact MUST have an email address associated with their name.
-
Click Next when you are ready to proceed.

-
On the next page you will see a list of valid imported contacts. If any contacts could not be imported they will be listed here, along with a reason for the import failure.

-
You are now asked to choose the groups to which you wish to assign your imported contacts. Click the checkbox next to each relevant group or proceed to the next step if you do not want them in a group.
Note: All contacts will be assigned to the same group at this stage. If you wish to assign these contacts to different groups, do not select a group in this step.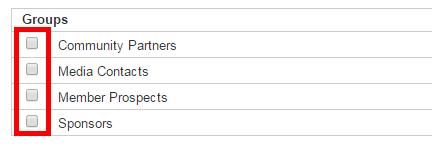
-
When you’re ready click Finish.
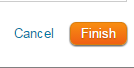
*There is a maximum number of contacts you can have assigned to your Club. You can edit and remove existing contacts but you will not be able to add or import any new contacts. Click here to learn more about Contacts credits, or contact us to learn how you can add more contacts to your club.
