-
Click on the Edit Content link to the right of the report you wish to edit.
Note: No template should have been selected and the Preview link should be empty (no reports created).
-
Click the Add button to setup your report. Consider this step as starting from scratch.
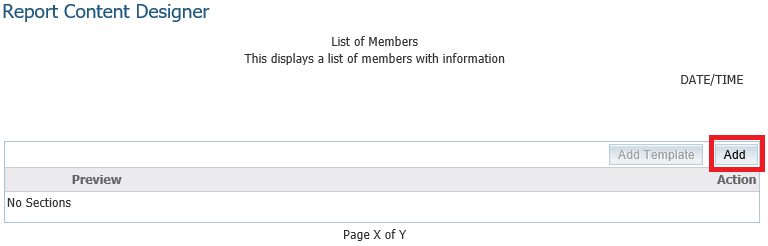
-
This will now let you edit the section.
Note: You may not find all the information you are looking for from a certain data source.- Section Name: Type in title for the section you are adding.
- Data Source: This option allows you to select the type of information.
- Section Repeat: Uses the space on the page by having additional information repeat to the right of the current list. The following Diagram shows the Double and Triple Section Repeat layout.
-
Once your options have been selected, click the update link. You can now begin to add your columns and information.

-
Add Column: This tool allows you to create separate columns to divide your report into separate sections. This works very similar to an Excel spreadsheet.

-
When you click Add Column, the Add Report Item window opens. Click on the check box next to Name to have a title shown at the top of the column (Title of your list) and then type out the name of the column. Finally, click the Add button when you’re ready to add the column.
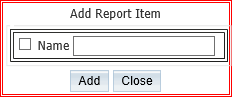
-
When adding a column to the report, the item will always appear in separate box split by a line to right. To adjust column order from left to right use the Move Left and Move Right links.
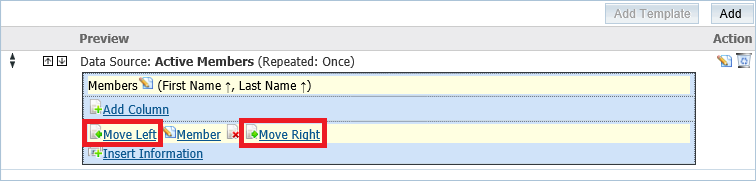
-
Click Insert Information - The insert information link provides the ability to select information from ClubRunner. Within the Insert Information window, the following options are available:
- Add on new line: Gives you the ability to move the information to the next line (Below the last added info).
- Prefix: Text you wish to appear before the information (Example: “First Name”)
- Source: This is the information from the database; this function can grab information from many places in ClubRunner. The chart on the next page shows the source and the fields available.
- Postfix: Text you wish to appear after the information
- Format: Allows you to apply formatting to bold, underline and/or italicize the font.
-
Using these options, select and enter information you want added to the report. Once all changes have been applied, click the Add button.
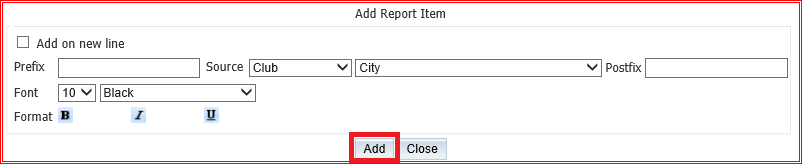
-
Once added, you are more than welcome to delete or edit the information added. To edit, click the words that appear in the box. To delete, click the button.
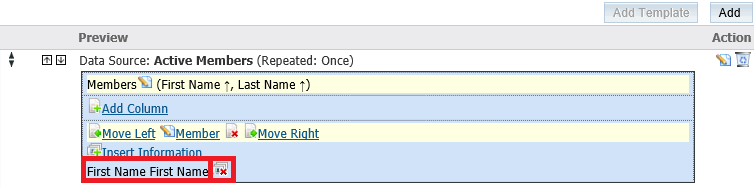
-
To move the data/field to a different location on the report click on the edit icon on the right beside the trashcan.
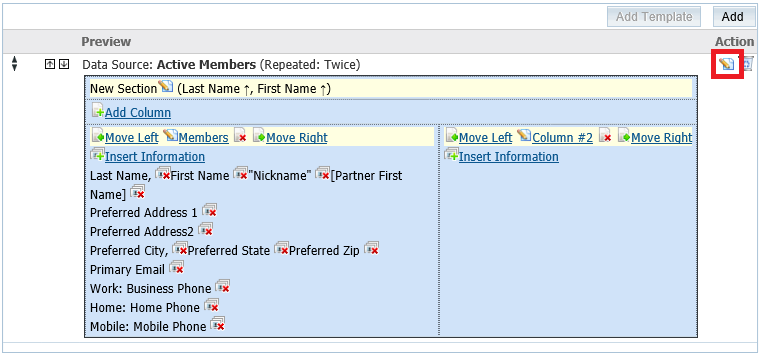
-
This takes you to the Report Section Designer. Click on the edit icon on the right.
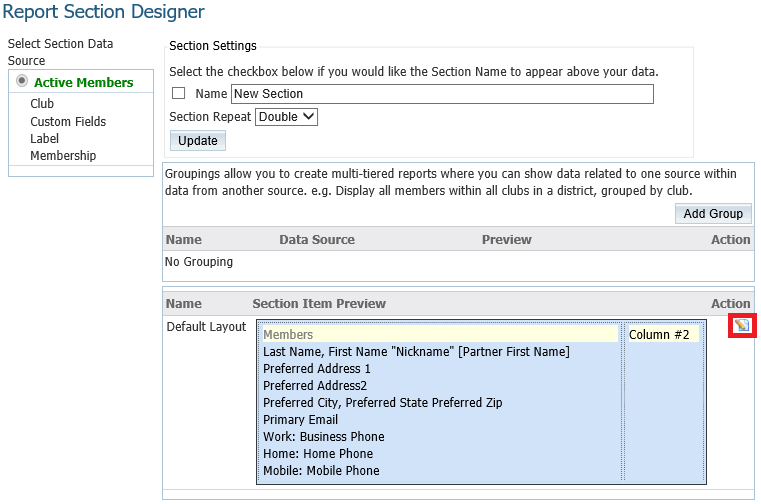
-
This will take you into the Section Item Designer. From here you can sort, delete, or edit a column. Click on the edit icon on the right beside the trashcan for the column you want to change.
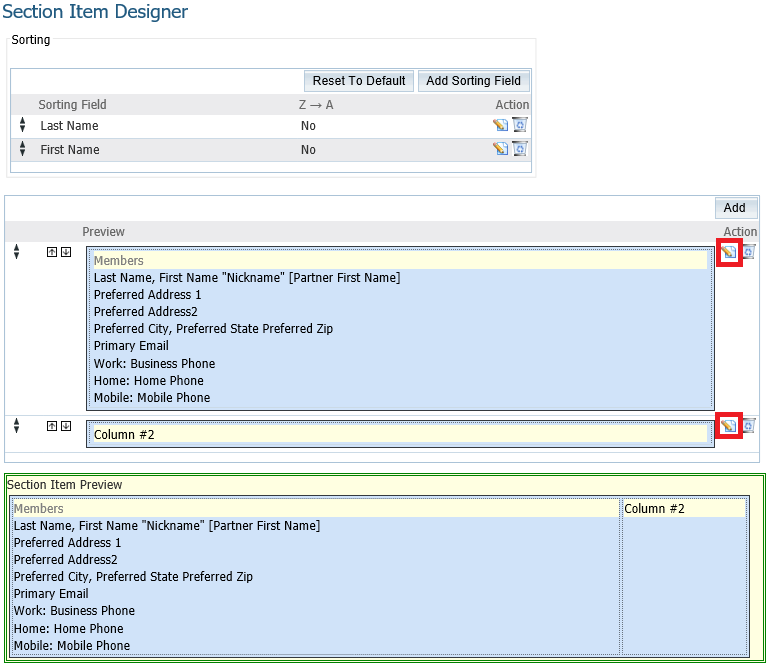
-
This will take you to the Column Designer page. Click on the up or down arrows to move the data/field up or down. Once done, you can click on the Go Back button near the bottom of the page.
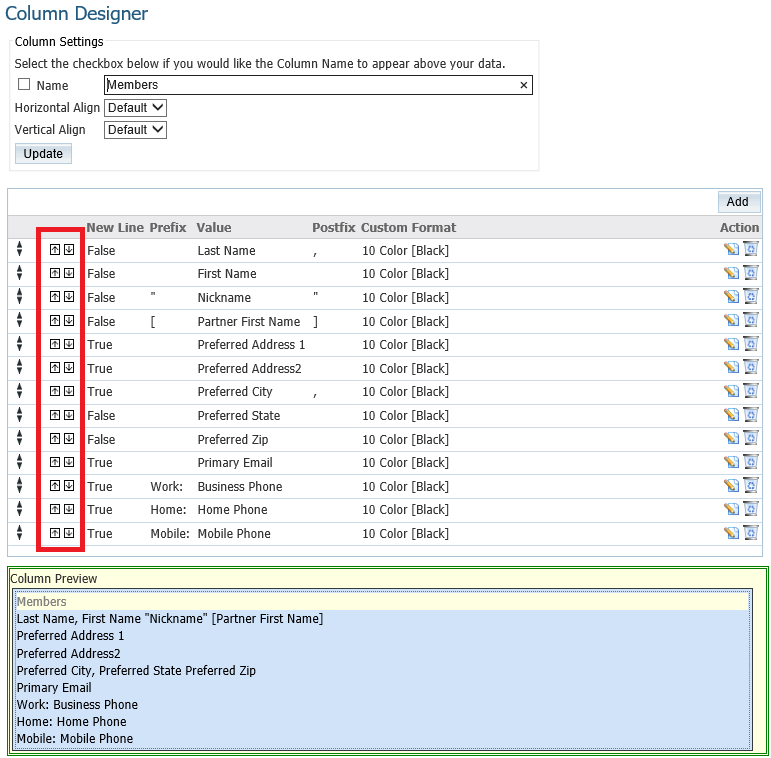
How do I build a report without a template using the eDirectory report builder? - Knowledgebase / Club Help / Club - Administration Guide / Reports - ClubRunner Support & Knowledgebase
How do I build a report without a template using the eDirectory report builder?
Authors list
- Last updated: Mar 23, 2021 by Michael C.
