The Club Dashboard feature is designed to show an overview of the club member information for a given month or current Rotary year.
Club Dashboard
Club Dashboard is a series of reports put together to form an overview of the club members. These reports include Membership History, Gender Distribution, Age Distribution, Years of Service, & Membership overview.
The information does not display in real-time, however it can be updated by clicking on the “refresh” icon. Please refer to Section 8 (Club Dashboard Date Controller).
A member must have minimum access rights of Club Executive (level 50). This will allow you to:
- View the Membership Overview
- Print reports based on different categories
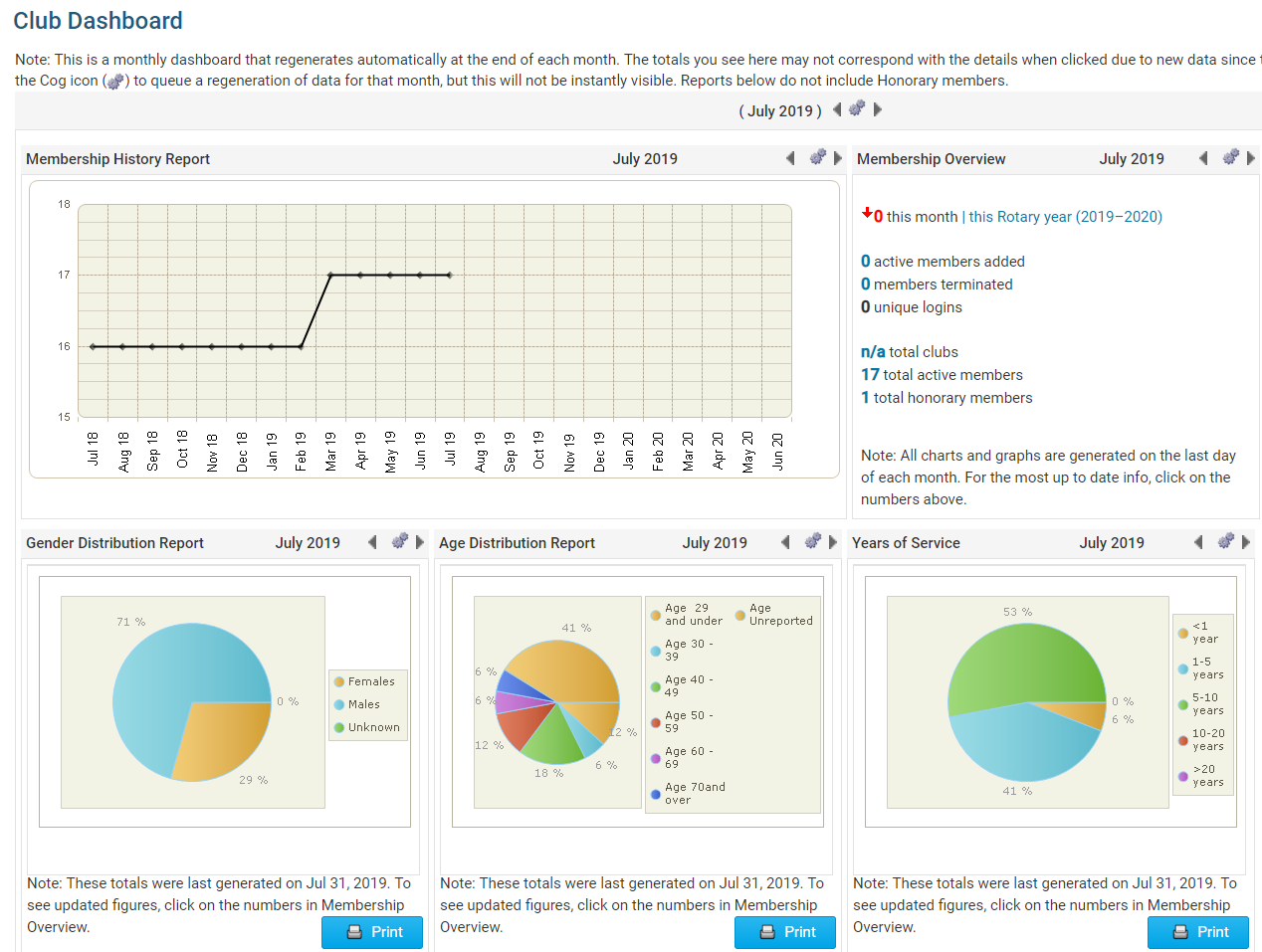
Membership History Report
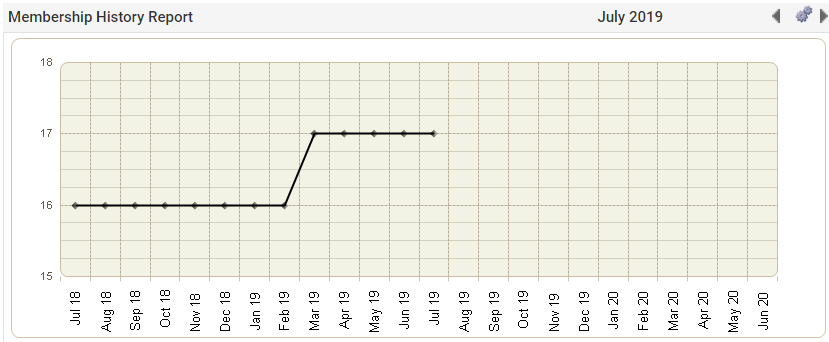
- This report is a line graph that displays the active membership count over the past months.
- The Date above the graph displays when the graph is accurate up to.
- The arrows beside the date allow the user to change the last month of the graph. (i.e.: If you only wanted to see data up to June simply click the left arrow once.)
Membership Overview
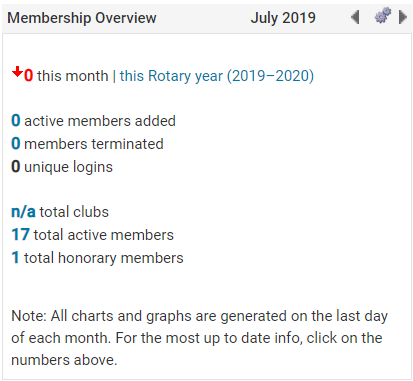
Membership overview is a breakdown of membership changes within the month or Rotary year (i.e. new active members added, terminated members, etc.). To display the data from this Rotary year, simply click on the link this Rotary year (2019-2020) and the values will change based on the Rotary year. If you would rather just see the data by month then click on the this month link.
-
Active Members Added Report
The total value number is a clickable link. Clicking on the number will take you to the active member’s added report.
The report displays the added member’s information. Click on the Download button to export member details to a CSV file.
Note: If a member was added as an Honorary, the active member’s added count will increase but the member will NOT display in this report. Instead they will appear in the Honorary members report. -
Members Terminated Report
The total value number is a clickable link. Clicking on the number will take you to the terminated member’s report.
This report displays the terminated member’s information. There is a Download button that will export member details to a CSV file.
-
Total Active Members Report
The total value number is a clickable link. Clicking on the number will take you to the active member’s added report.
The report displays the club member’s information. Click on the Download button to export member details to a CSV file.
-
Total Honorary Members Report
The total value number is a clickable link. Clicking on the number will take you to the honorary member’s report.
The report displays all of the clubs honorary members. Click on the Download button to export member details to a CSV file.
Gender Distribution Report
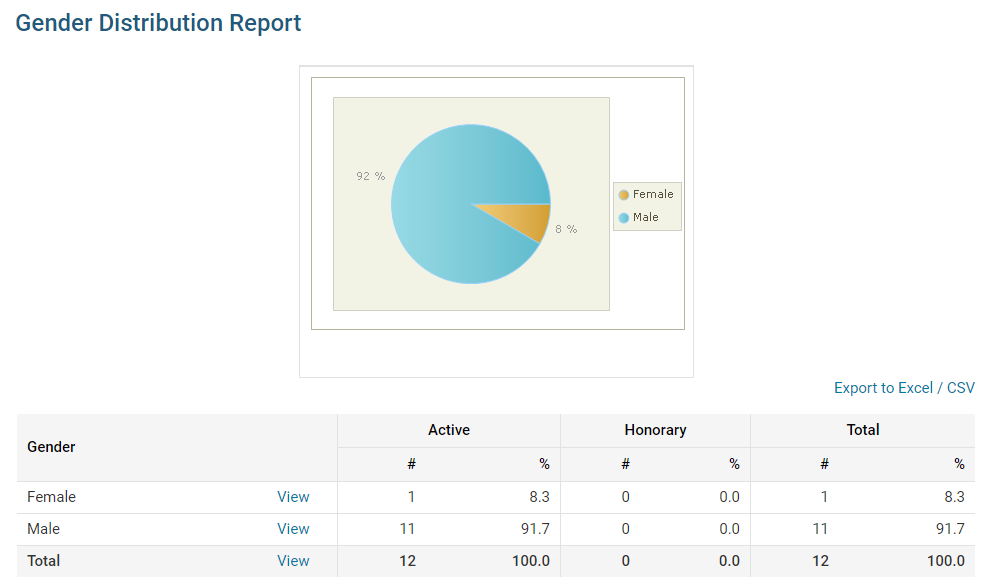
This report is a breakdown of the Clubs membership by gender.
- The member has the ability to click on the Print button to have the report sent to a printer.
- The member also has the ability to change the month that is being displayed by clicking on the left and right arrows.
Age Distribution Report
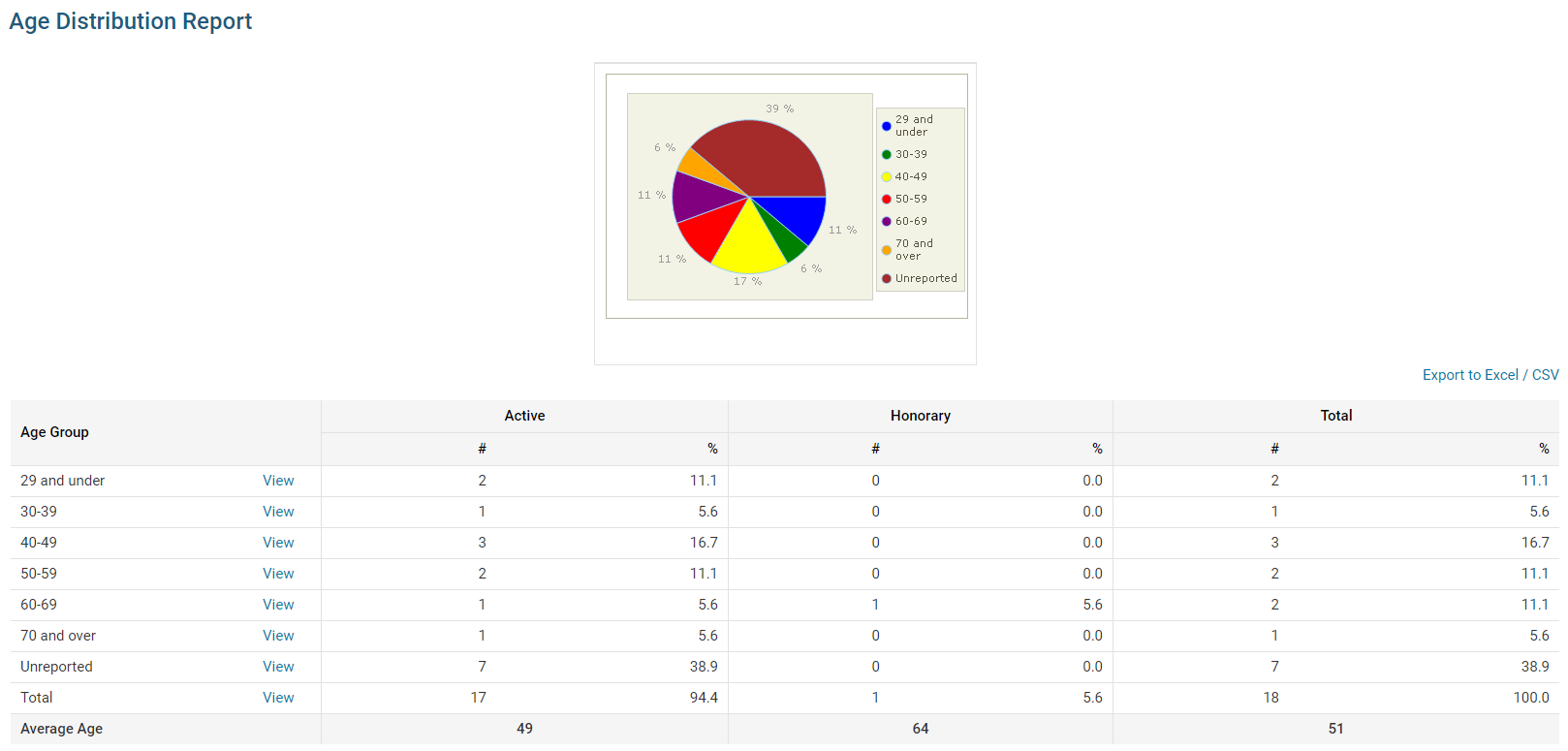
This report is a breakdown of the Clubs membership by age.
- The member has the ability to click on the Print button to have the report sent to a printer.
- The member also has the ability to change the Month that is being displayed by clicking on the left and right arrows.
- Ages are divided into 6 categories: Under 35, 35-49, 50-64, 65-79, 80+, & Unknown.
Years of Service
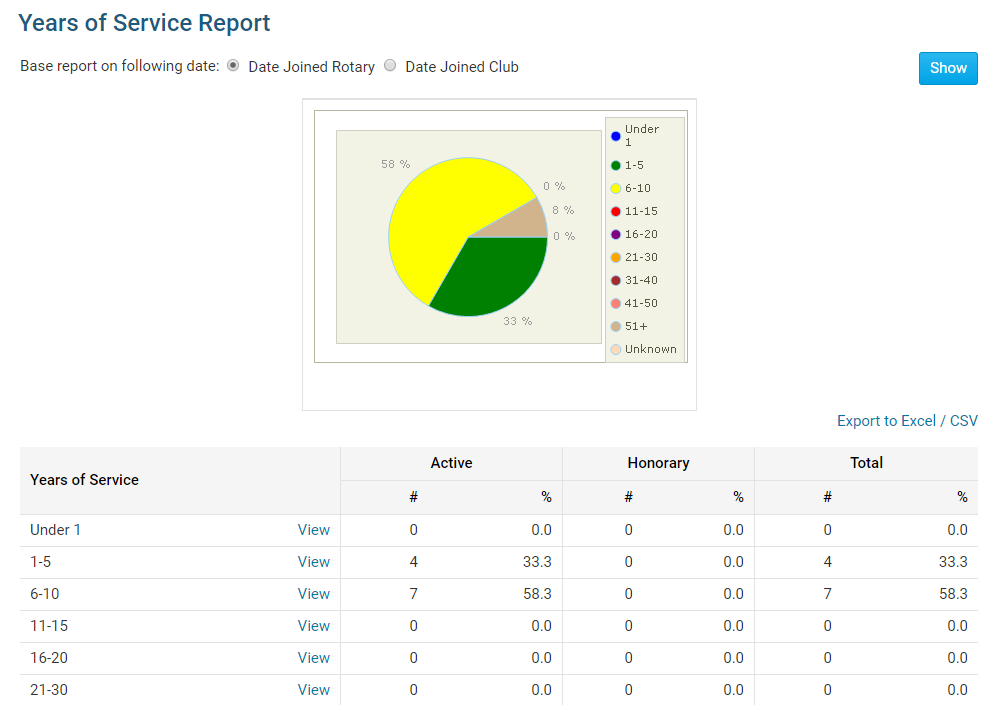
This report is a breakdown of the Clubs members by Years of Service.
- The member has the ability to click on the Print button to have the report sent to a printer.
- The member also has the ability to change the month that is being displayed by clicking on the left and right arrows.
- The Years of Service is based on the members Date Joined. For example, if a member joined on January 7th, 2010 and the current date is September 1st, 2012, then the total years of service are 2 years.
- Years of service is divided into categories: <1, 1-5, 6-10, etc.
Club Dashboard Date Controller
By changing the date displayed at the top of the Club Dashboard screen; it will update all the reports below with the same date.
Clicking on the center icon () will refresh all the reports with the date specified at the top.
Advancing to a month that does not have any data generated will give the member the option to request an update. To do so, kindly follow the steps below:
-
Go to the Club Dashboard screen by clicking on the Club Dashboard link from your Admin page.
-
By default, the screen will load the latest completed month. Click on the Right arrow.
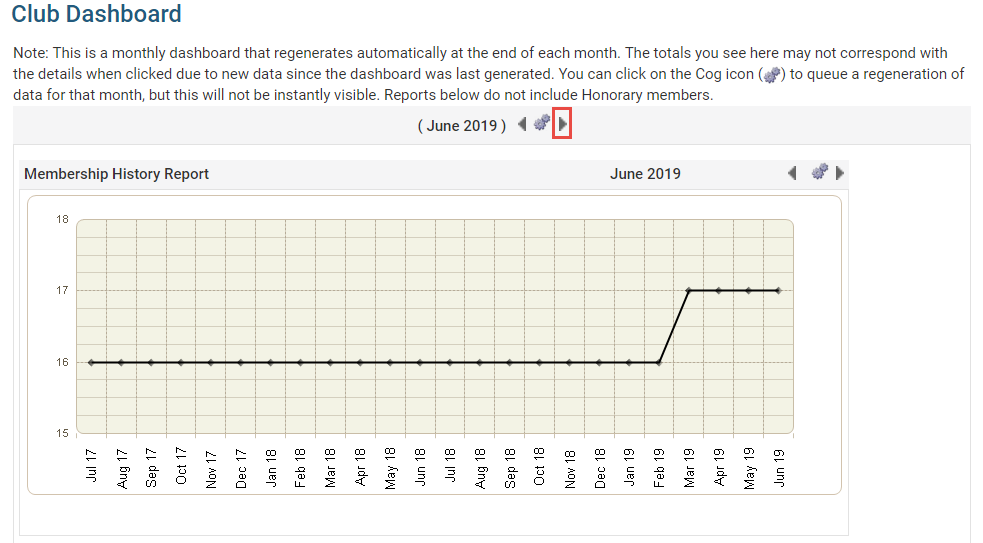
-
You will now see the new month as well as the following gears icon (). Click on the icon.
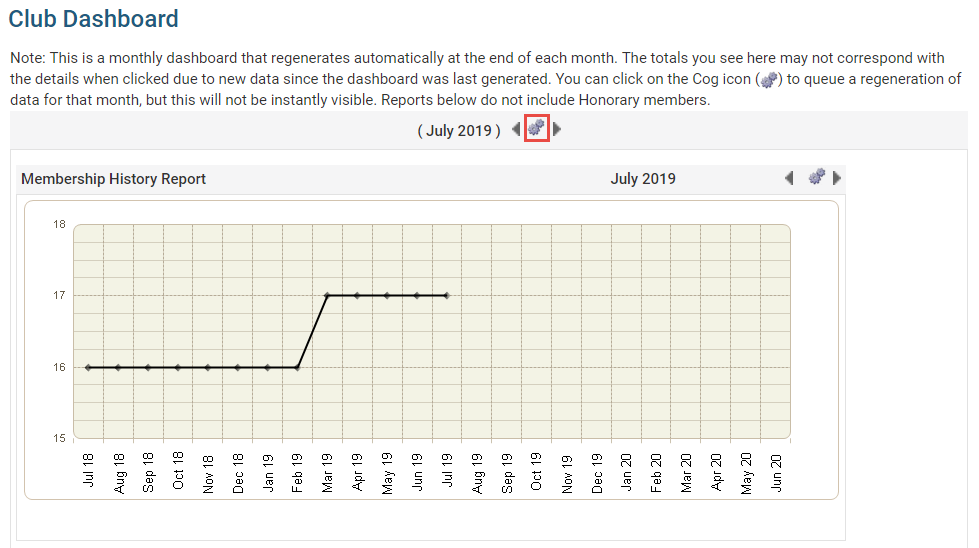
-
You should now see a message box stating “Press OK to request an update.”
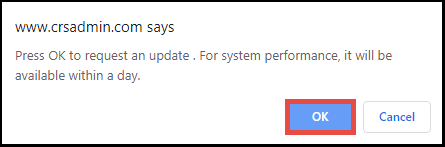
-
By Pressing OK you will indicate to ClubRunner that you want the update done now. It may take up to 24 hours for the information to update.
