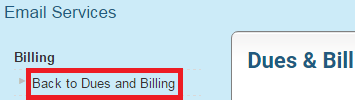You can use ClubRunner to keep track of payments made by members for events, dues and other financial transactions. You can also remind members of their financial obligations by resending an invoice.
To resend an invoice, you must go to your club homepage and login. Then, click on Member Area on the top right.

Along the top of the screen you will see several tabs. Click on Organization.

Next, click Dues and Billing.

You are now on the Billing Home page. Here, you can view and edit the details of current billings. To resend an invoice, click on the relevant item.
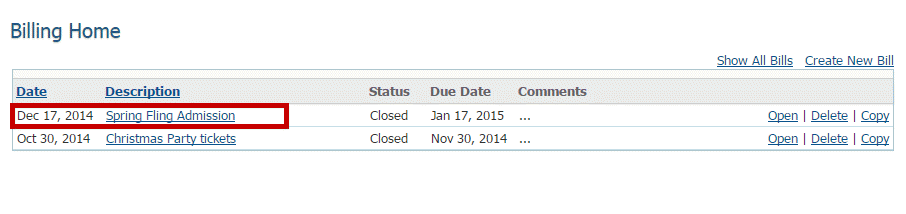
This will bring you to the Batch Main page, where you can view and edit details of the bill.
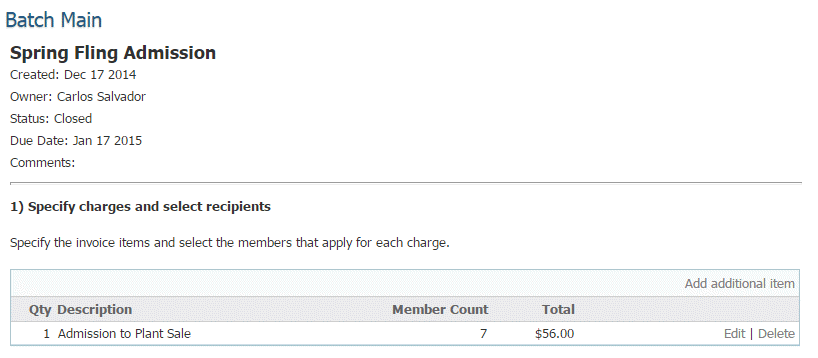
To resend an invoice related to this bill, scroll down the page until you reach item four, Print/Email Invoices. Click on View Individual Invoices under this heading.
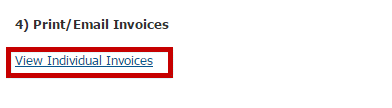
You are now viewing an Invoice Summary Report. This report lists all members who have received an invoice, whether or not they have paid. To resend an invoice to selected members, you may click the box beside the name of each member whom you with to email, and then click Email Selected Invoices.
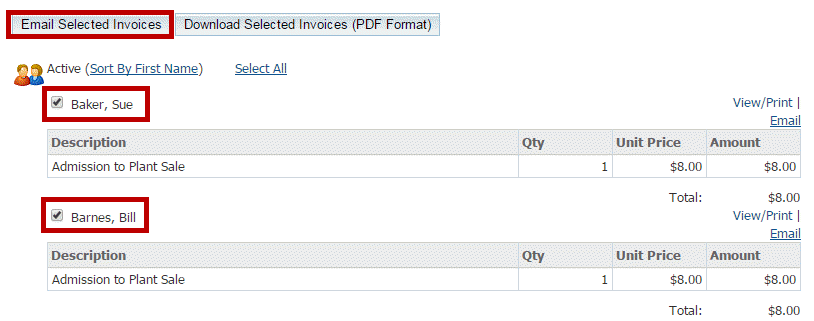
Alternately, you can select an individual member by clicking their name, and then clicking on the email link to the top right of their invoice information. A prompt will ask if you are sure.
Note: If the member has their work address set as preferred address in their member profile, it will display the name of the member, the company name and work address on the invoice. To learn more read the Member Profile article.
Once the emails have been sent it will take you to the Email Archive. You can click on View to view the invoice that was sent. Or you can click on Stats to see the status of the emailed invoice to make sure the member received it. It may take a few moments for the stats to return the details of the email. To learn more please read the Email Stats article and to go step 6.
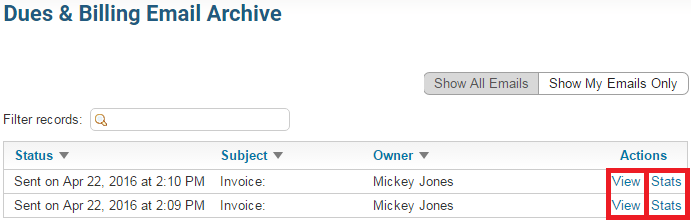
To get back into the Dues & Billing click on Back to Dues and Billing.