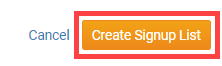You cannot create a signup list for a draft event. An event must be active if you wish to create an associated signup list. Remember also that only the Enhanced version of this module can create standalone lists, or public signup lists that allow non-members to sign up. To learn more about the Enhanced version please read the article called What’s the Difference Between the Basic and Enhanced Version?
To access the Volunteers Module members would need access level 30 - Site Administrator to 60 - Editor.
Please login to ClubRunner by going to the Club's website and click on the link near the top right called Member Login.
After you login, please click Member Area near the top right.
Click the Volunteers tab in the top menu bar.
Click on View Signup Lists in the grey menu bar just below.
Click Create New Signup List.
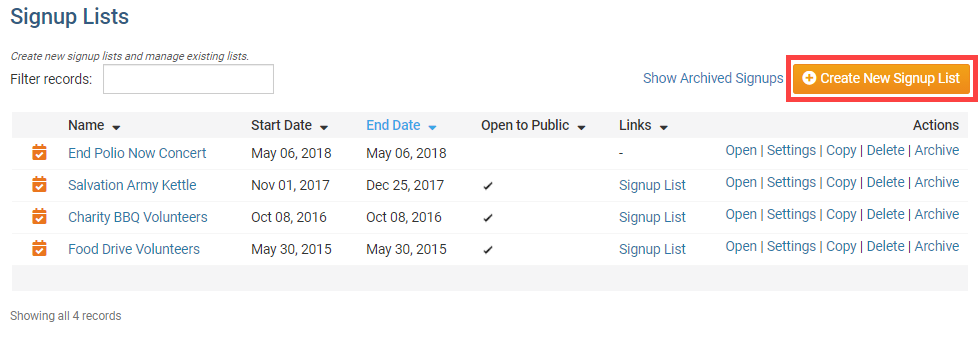
Fill in the fields on the Settings area of this page.
- Name: Name of the signup list
- Start Date: The date that the signup list opens for signups
- End Date: The date that the signup list closes for signups
- Is this signup list open to the public?:
- Yes: The Volunteer Signup List will be available to everyone, no need to login.
Note: This is only available with the enhanced volunteers module.
- No, members and other users only: Only members will be able to sign up for the Volunteer Signup List
- Yes: The Volunteer Signup List will be available to everyone, no need to login.
- Link with an event?:
- Yes: A new “Select the Event” drop down will appear. You will need to select an event from Event Planner for this volunteer list.
- No, this is a standalone signup list: The Volunteer Signup List will not be associated with any kind of event.
Note: This is only available with the enhanced volunteers module.
- Select the event: Select an event this signup list will be associated with. Volunteers will be able to sign up for shifts through this event's page.
- Signup List Chair: This can be any member. The signup list chair can edit or change the volunteer signup list and tasks as needed, even if they would not normally have access to those functions.
- Email Chair on all confirmations?:
- Yes: An email will be sent to the Chair each time a volunteer signs up for a shift.
- No: An email will not be sent to the Chair each time a volunteer signs up for a shift.
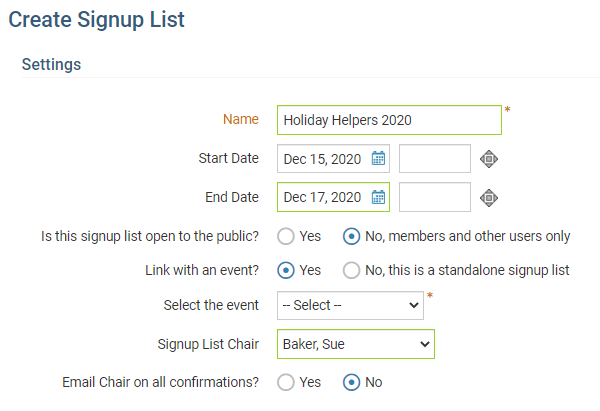
Setting the Task Defaults: First choose the Default Task Name. By default we populate this field with “Shift”, however go ahead and enter what works best for you. (i.e.: Position, Time Slot, Shift, etc.)

Next you will define:
Note: The Basic version has a maximum of 10 groups per signup sheet, maximum of 10 Tasks per group, & a maximum of 10 people per task that can be created. The Enhanced version has a maximum of 25 groups per signup sheet, maximum of 25 Tasks per group, & a maximum of 25 people per task that can be created.
- No. of Groups: How many groups will be created for each set of tasks defined.
For Example:
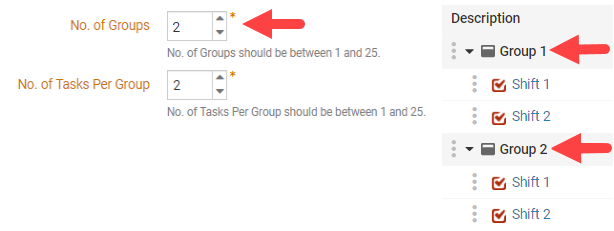
- No. of Tasks Per Group: Defines how many tasks are associated with each group defined.
For Example:
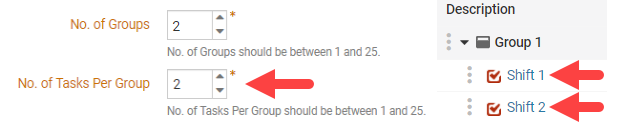
- No. of People per Task: Defines how many volunteers slots are available per task defined.
For Example:

Next is the “Do the tasks have a start date or time?” Field.
- If NO is selected then there will be no date or time associated with the Volunteer Signup List
- If YES is selected new fields will appear:
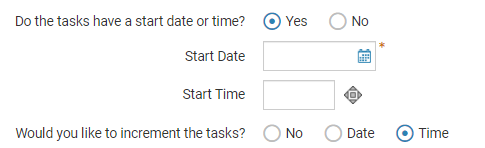
- Start Date: Defines the date when the task is effective. This is a required field.
- Start Time: Defines the time when the task should begin.
- Would you like to increment the tasks?: This feature has three options:
- NO they are all the same: Will not create any new tasks
- If DATE is selected:

- Increment the Tasks By: Will increment the task by days, from the 'End Date' of the sign-up list
- If TIME is selected:
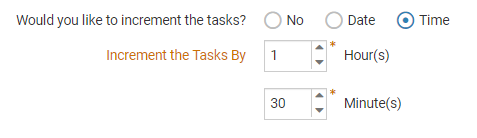
- Increment the Tasks By: Will increment the task by hours & minutes, from the 'End Date' of the sign-up list
Now click on the Create Signup List button found in the bottom right corner.