Read on for best practices when uploading and entering images into the Stories or Custom widgets:
1. Edit all text within ClubRunner
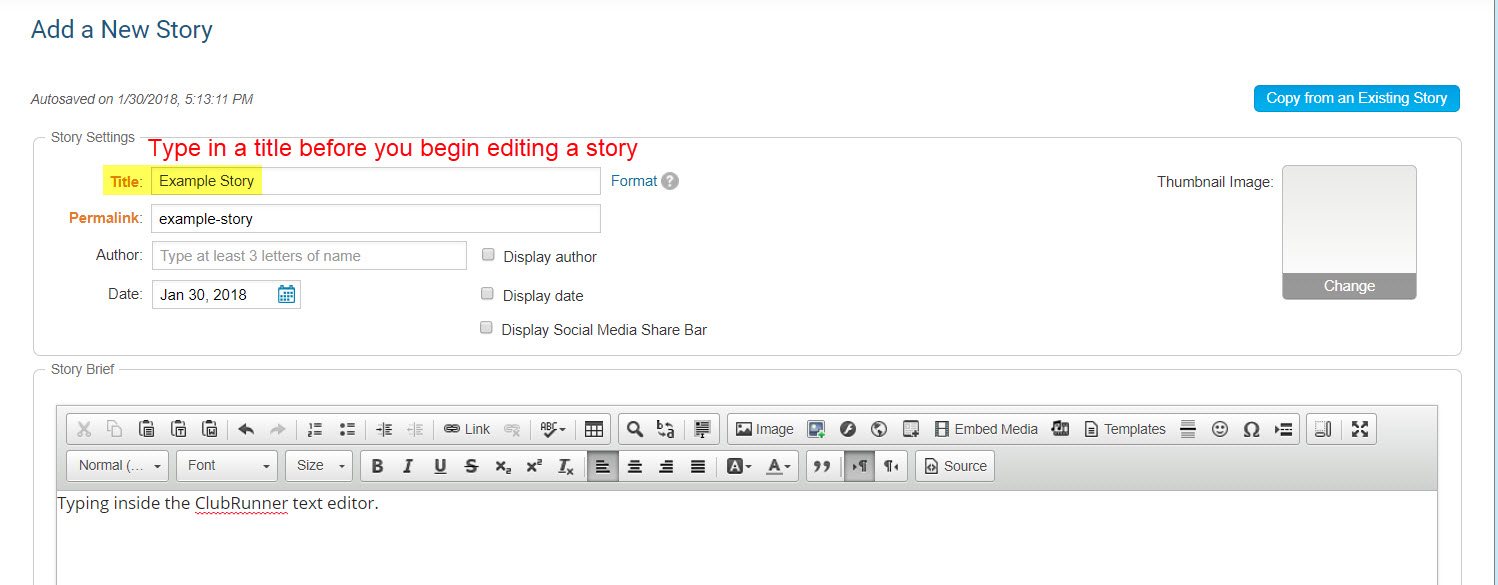
When creating content for a story, a custom or site page, or a custom widget, it’s typically best to begin typing right inside ClubRunner. If more time is required you can click the blue “Save as Draft” button and finish and publish the content later.
If you are creating content inside ClubRunner – make certain you input a title before beginning work on the rest of your content. This will ensure that our auto-save feature functions correctly. Your content is auto-saved in your browser every 90 seconds. Make sure your internet connection is stable, otherwise this may also cause issues with saving your content.
If you begin and end editing text inside our ClubRunner text editor, you will not have to worry about pasting differing fonts and styles, or any erroneous HTML code since all input occurs inside ClubRunner.
Here are two articles that go over the fundamentals of content input.
Using the online editor/toolbar
2. Why can’t I see the font and size of text?
You may have noticed that when you highlight standard text, the font style and font size values are not shown in the gray toolbar:
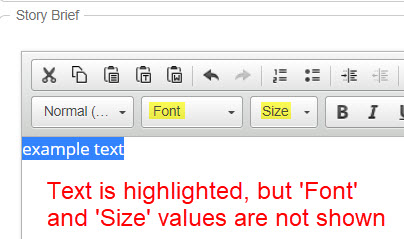
Almost all text in ClubRunner is formatted just before the live webpage is viewed using ‘custom style sheets’. This means the font and size change depending on what website theme you have selected (each theme has a different style sheet). In other words – the font and size of standard text are decided dynamically as the webpage loads. This makes changing the theme of your website very quick and easy. However it means the online editor cannot determine the exact font and size of standard text, as it can be dynamically changed at any time.
You can still change the style of text to anything you’d like, e.g. 24 point size, red, etc. This will ignore the ‘standard’ settings in our dynamic style sheets and display the text as you would like it to show.
3. Instead of copying and pasting images, upload your images into ClubRunner
Many users wish to copy and paste an image from inside an MS Word file or email. The downside to this is that because ClubRunner is a web application, sometimes a link to the image is created which points to the local file on that user’s computer, it does not upload to ClubRunner. This may later result in broken image links.
Instead of copy & paste, upload the image directly into ClubRunner’s image library. Instructions:
This ensures the image is properly saved onto our servers, and eliminates the risk of a broken image link.
If you insert an image but then need to resize it:
If you want to make the image ‘clickable’
How do I make an image a clickable link?
If you accidentally delete the image, you can always restore it:
How do I restore a deleted image?
4. Copy and Paste text from MS Word
If you begin editing your text in MS Word or an equivalent editor, or if copying from an email or webpage, you can use our Paste from Word feature:
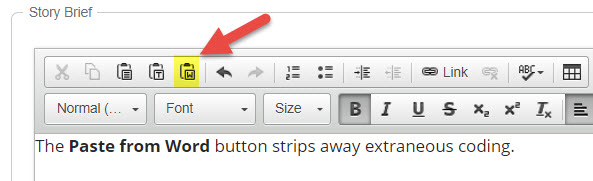
‘Paste from Word’ brings over any tables you create, as well as bold/italic/underline formatting. It does not bring over any custom margins, text colors, erroneous coding or other non-standard formatting.
A good practice to avoid issues later on is to begin an outline, or type in a simple layout of your content in MS word without photos. Copy/paste using Paste from Word, then properly format the content inside ClubRunner and upload photos.
5. I’ve copied and pasted my text into ClubRunner, but all the fonts look different. Now what?
There are times when you will need to copy/paste text, and you may forget to use ‘Paste from Word’. Different sections of text may have different fonts and styles. There is a way to strip away all styles and go back to the website’s standard formatting.
Highlight all text you’d like to change, then click the Tx button found in the gray toolbar. This will make all text look the same, as an example:
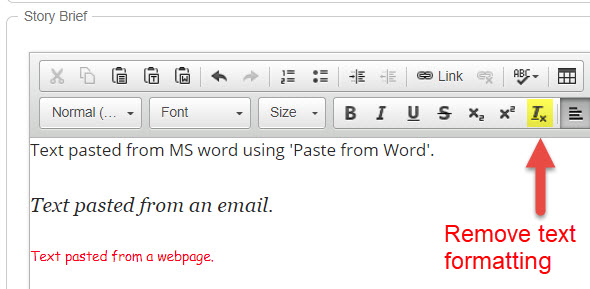
All text was highlighted, then Tx was clicked:
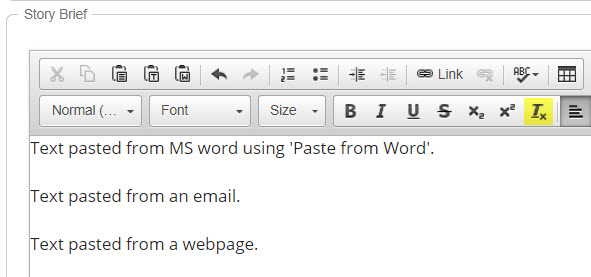
6. More Information
For a comprehensive overview of instructions to create and edit website content using ClubRunner, visit this Help section:
https://clubrunnersupport.com/kb/website-content
