When you are editing or creating a story, or composing an email, you have the option to insert an image or picture into the body of the text.
When you are on the story or email editing page, you can insert an image by clicking on the Image icon in the editor menu bar.
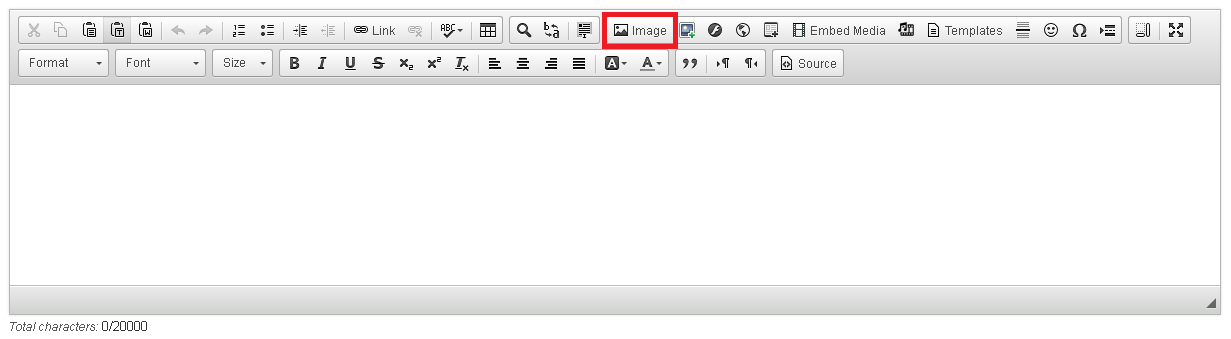
From here, you can enter the URL for the image, or click Browse Server to insert an image from your own folders.
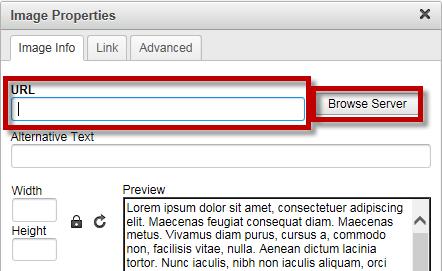
You now have three folders available to choose from: Club Runner Images, Rotary Images, and My Images.
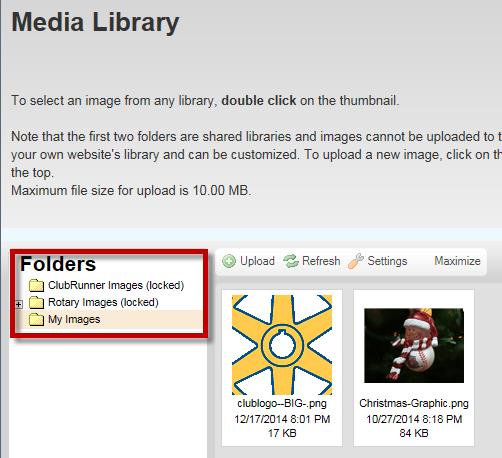
Double click to select the image OR right click on the image and choose Select to select the image.
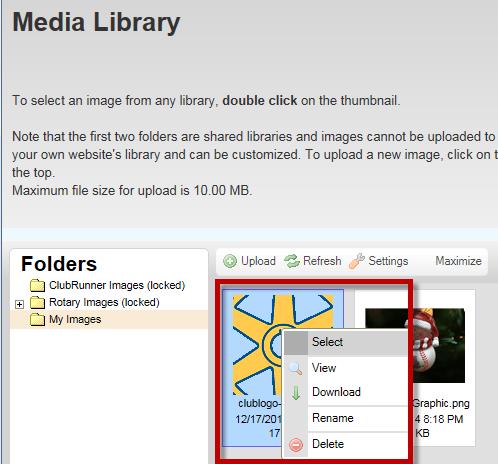
After you select the photo it takes you back to the Image Properties window. This window lets you change some options on the image.
- URL - This is the address/URL of the image.
- Width - Change this field to resize the image's width. For a small image please use 50 to 200 width. For a larger image please use 200 to 600 width. **Make sure the lock beside Width is closed**
- Height - Change this field to resize the image's height. For a small image please use 50 to 200 width. For a larger image please use 200 to 600 width. **Make sure the lock beside Height is closed**
- HSpace - This is for the horizontal space of the image. Enter "5" in this field to add spacing on the left and right of image. You could use a different number than 5 if needed.
- VSpace - This is for the vertical space of the image space. Enter "5" in this field to add spacing at the top and bottom of image. You could use a different number than 5 if needed.
- Align - To wrap the text around the image, please change this option to left or right.
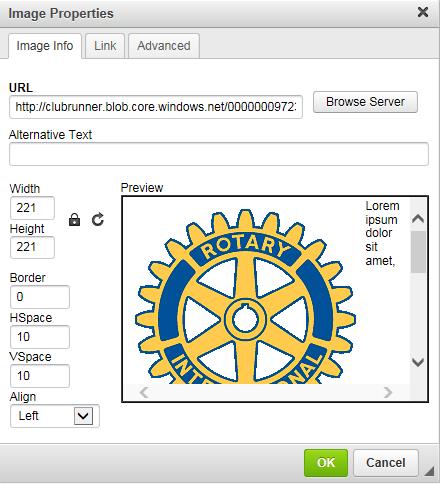
Once done, click the OK button and the image will be inserted into the story or email.
