You can send emails to follow committee members right on the committee. To learn how to do this please follow the steps below:
1. Please go to your District webpage and click on the Login link at the top right of the page. Then enter your login details and login.
2. You are now logged in. To access the District Administration page, click on Member Area on the top right.
3. You are now on the District Administration page. Above the Administration heading you will see a number of tabs. To create a district committee, click on the Organization tab on the grey menu bar.
4. Next, click on the District Committees link on the blue menu bar
5. Find the committee you would like to email and are a member of. Click on the committee's name.
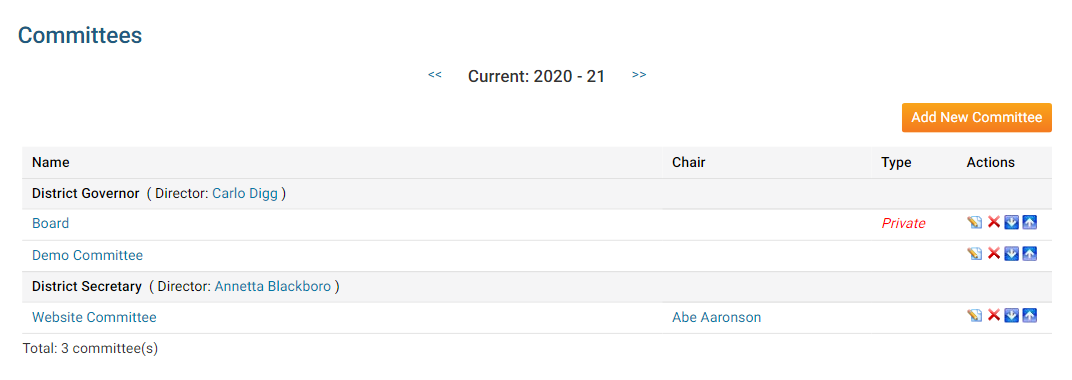
6. Click on the Email tab on the menu bar.
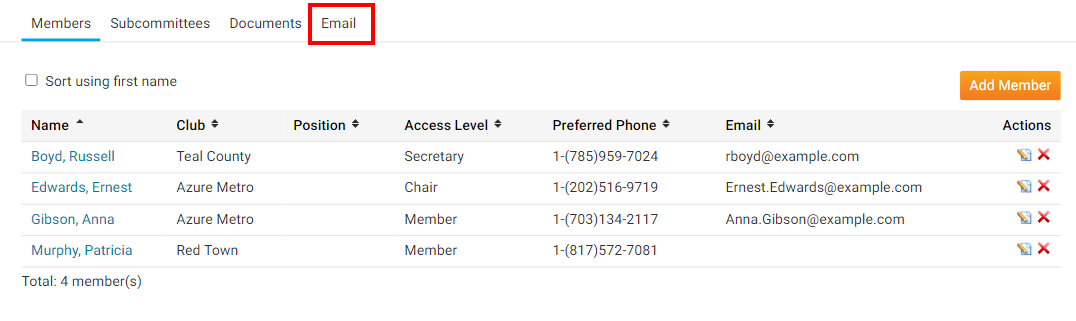
7. To create a new email, click the Compare new message button near the right.

8. This will take you the create email page. From here you can select who you want to send the email to and enter the content of the email.
9. The first step is to select your recipients. The recipients are other members in the committee. On the left you will see Step 1. In this area you can select who you would like to send the email to. Please click on the check mark box to select the members who you would like to receive the email.
Note: You may need to click on the plus (+) sign to expand the group to select members.
10. The next step is to enter the subject of your email and enter the body of your message.
Note: You cannot send an email without a subject.
11. Step 3, is for adding attachments to the email. Click the Select Files for Upload to locate the file on your computer to attach.
12. Step 4, gives you two options:
Send a list of recipients as an attachment - This will attach a text file with the other receipts you sent the email to. This way the receipts can see who else received the email.
Copy me on this email - This will send you a copy of the email after you send it.
13. Step 5, allows you to send the email at a different date and time.
14. At the time is the send options.
Send - This immediately send the email to your recipients.
Save as Draft - This saves the email so you can send it later.
Send Test Email To Myself Only - This send the email just you to, so you can preview it.

