Bulletins are newsletters that can be sent to your members, other users, friends and online subscribers. These Bulletins can be sent using multiple Recipient Groups, each with a different sub-groups to choose from.
In order to Send a bulletin, you must login to your club's webpage and then access the Member Area.
In the Member Area, in the top blue bar, click Bulletin, then click Manage Bulletins, in the grey bar just below.
This will take you to the Bulletin Home page. From the Bulletin Home, click the blue View Bulletins button, in the bottom-right of the page.
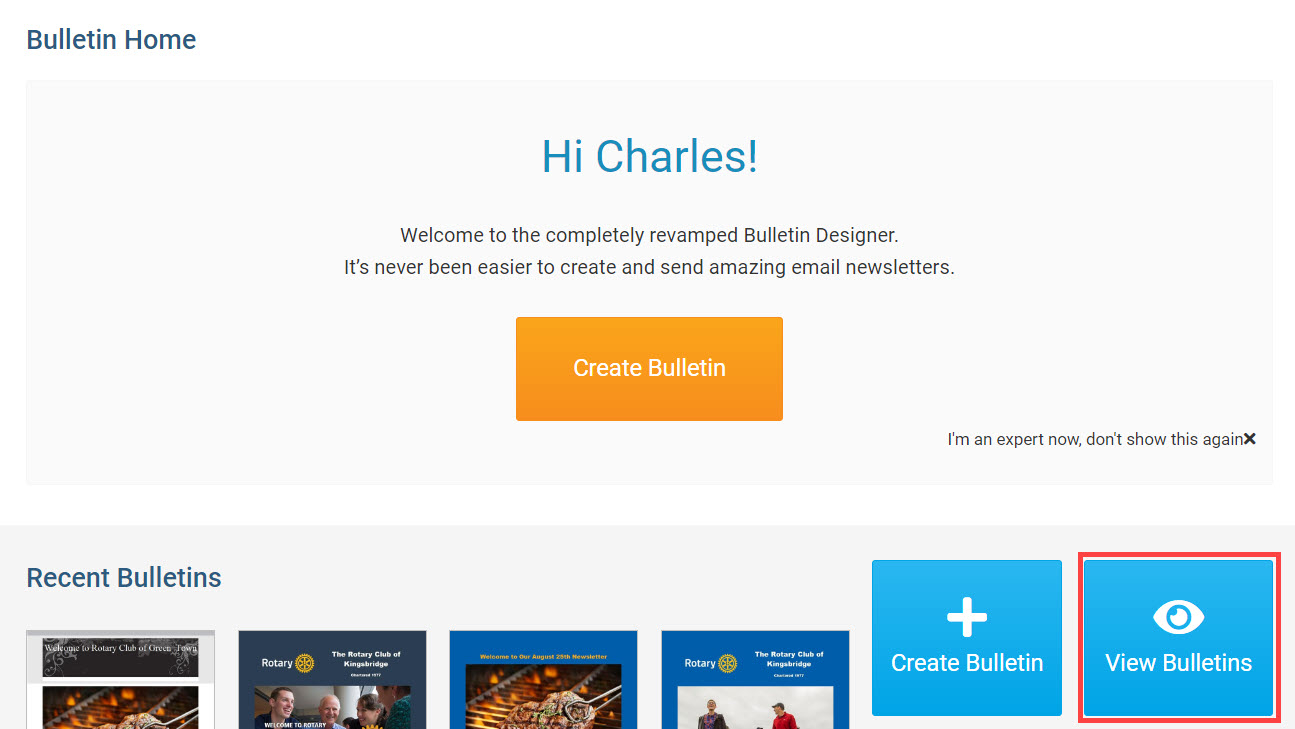
On the Active Bulletins page, hover-over the bulletin to send, and click the blue Open button.
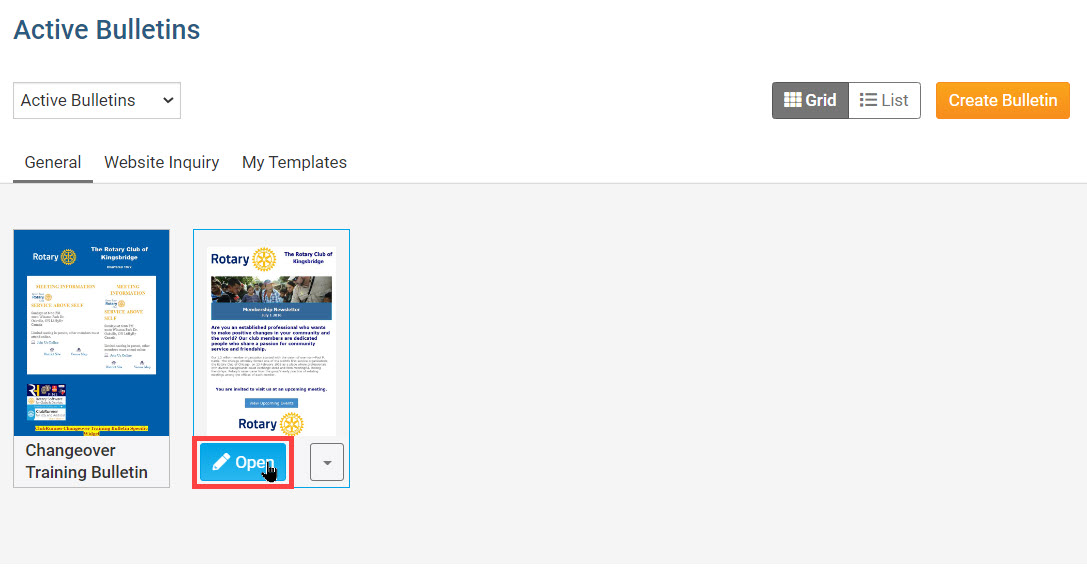
This will open the Bulletin Live Designer. From the designer, click Preview above the bulletin.
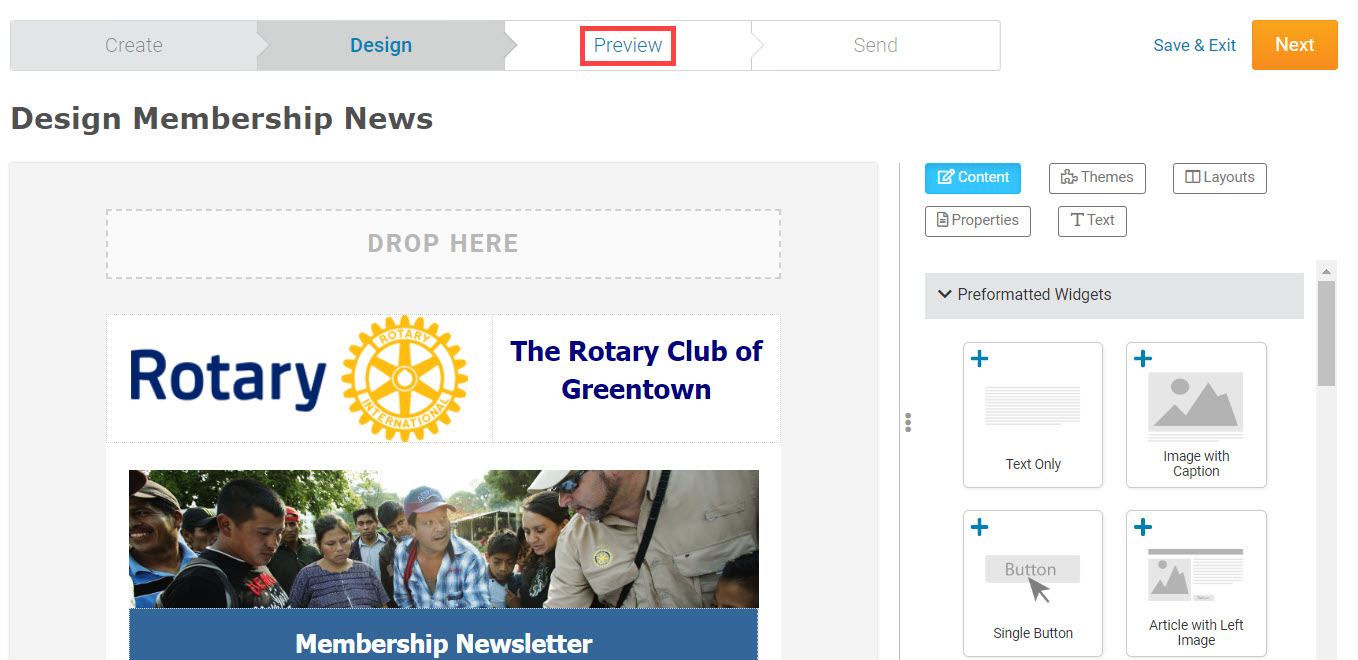
To send the bulletin, click Send above the bulletin.
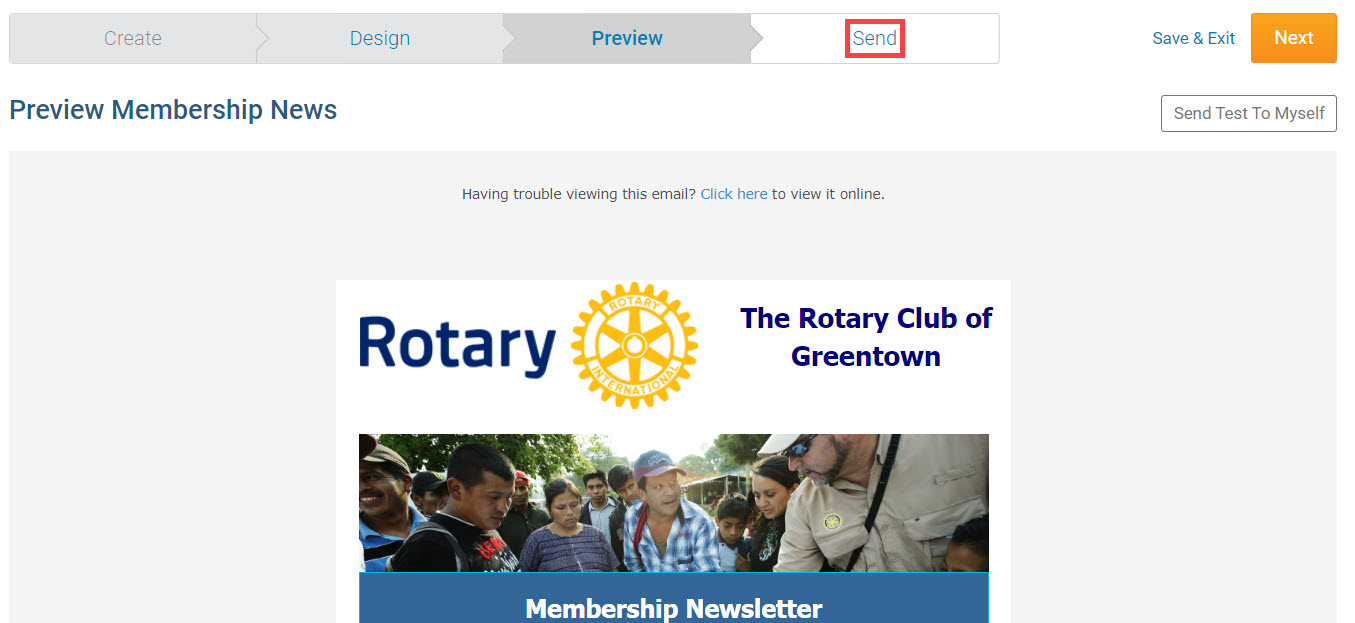
This will open the Send page for the bulletin. From here, click the Checkbox to the left of the contact groups to select the recipients for the bulletin.
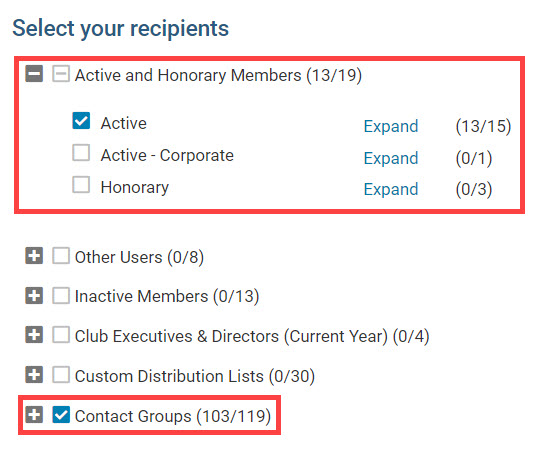
Furthermore, you can click on the Expand link to open the list of recipients for each contact group where you can search and select individual recipients. Click the orange Done button when finished selecting the recipients.
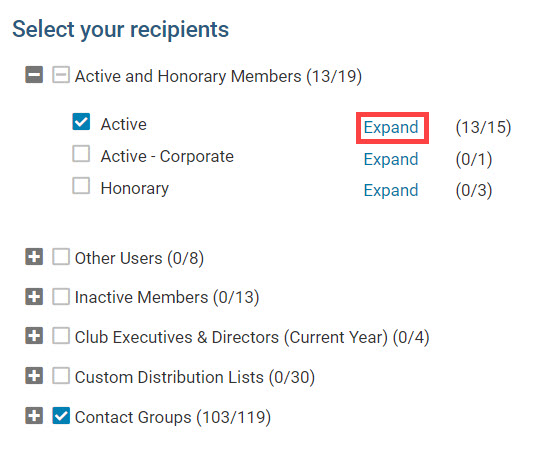
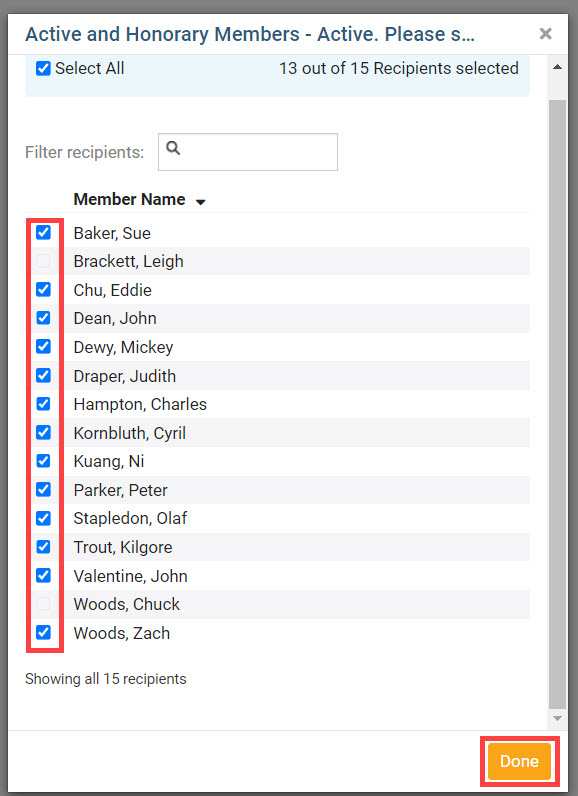
Next, you can review & update the Bulletin’s Email Subject, as well as set a number of Bulletin Options.
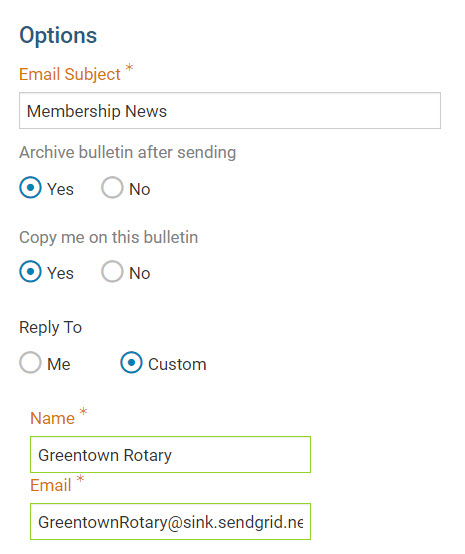
Email Subject: Enter an email subject that will appear in the recipients’ inboxes.
Archive Bulletin After Sending: Select Yes to automatically send the Bulletin to the Bulletin Archive after sending. Learn more about archiving a bulletin from this Archiving Bulletins page in our Bulletins Guide.
Copy me on this bulletin: When sending the Bulletin, if Yes is selected, the Editor sending the bulletin will receive a copy of the bulletin email.
Reply To: This controls which email address the email replies from the bulletin email are sent.
Me: When set to Me, the Editor’s name & email address will appear on the bulletin, and email replies to the bulletin will be sent to the Editor’s email address.
Custom: Use this option to enter a custom Name and Email for the bulletin to appear from, and send email replies to.
You have the option to send your bulletin immediately or to schedule it to be sent at a later time. By default, the option Send now is set by the system. Click the orange Send button to begin sending the bulletin emails.
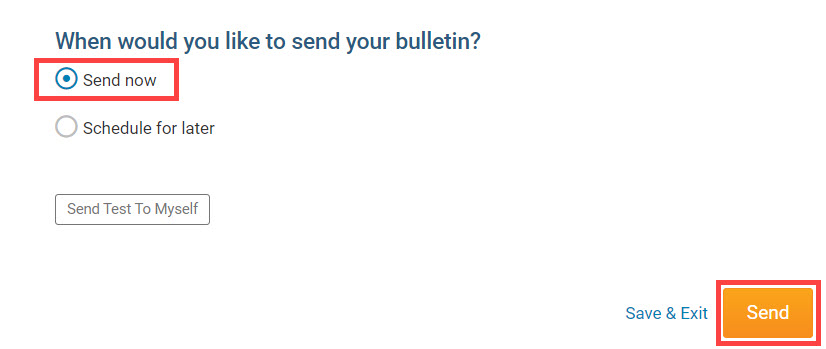
To schedule your bulletin, simply click the Schedule for later radio button, then enter the date and time for when to send the bulletin. To complete scheduling the bulletin email, click the orange Send button.
 Note
NoteWhen sending the bulletin, you can also click Send Test To Myself to send a test bulletin to only your email address.
After clicking Send, click Ok on the prompt to send the bulletin, or Cancel to cancel the send.
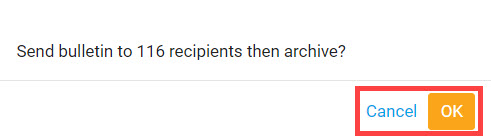
After clicking Ok, you will see this page to confirm the Bulletin is sending to the recipients.
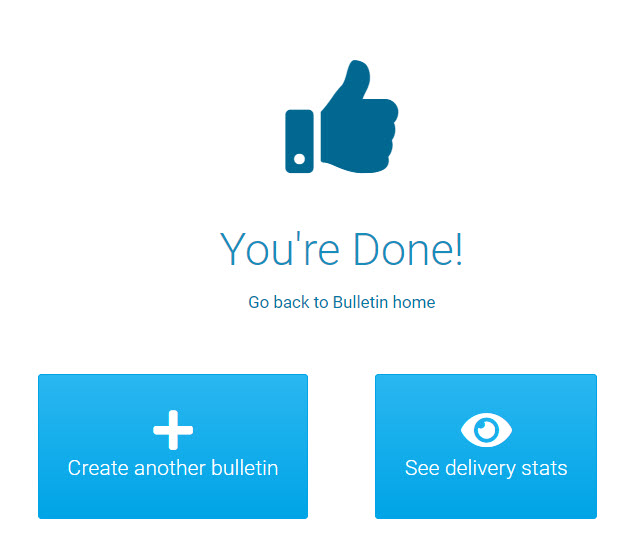
You can open the Bulletins’ delivery stats by clicking See delivery stats from this page. Learn more about reviewing bulletin statistics from this Bulletin Statistics page in our Bulletins Guide.
