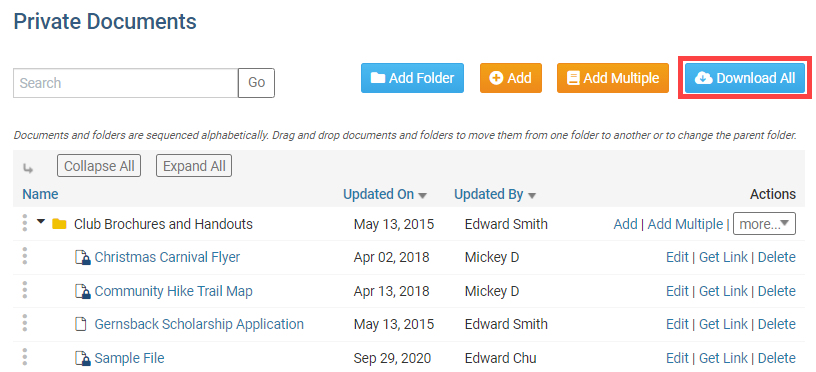When you need to upload a PDF, text, Word or other files to your site so your members or guests can access it, you can put it into your Club Documents. Below are the steps on how to edit Club Documents in ClubRunner.
REQUIREMENTS:
- You will need Access Level 50 (Club Executive) or better (40 or 30) to Add/Edit/Delete club documents.
- Members with access level 70 (Member) or 60 (Editor) will have read only access to the club document files.
- All documents to upload must be 30 MB or smaller
- The file types you are allowed to upload are: bmp, doc, docx, eps, gif, html, htm, jpeg, jpg, pdf, png, ppt, pptx, pub, swf, tif, txt, vsd, xls, xlsx, rtf, and zip
Navigation:
Access the Documents List
Adding a New Document Folder
Adding a Document
Add Multiple Documents
Download Documents
Accessing the Documents List
-
Login to your ClubRunner website. Click on the Member Login link found in the top right corner of the homepage and enter your login information.
-
Now back on the homepage click on the Member Area link found in the top right corner.
-
Along the top of the screen you will see a number of tabs. Click on the Organization tab.
-
Now, click on the Documents link. This brings you to your Private Documents page.
Adding a New Document Folder
-
To add a new document folder, click on the Add Folder button found in the top right corner.
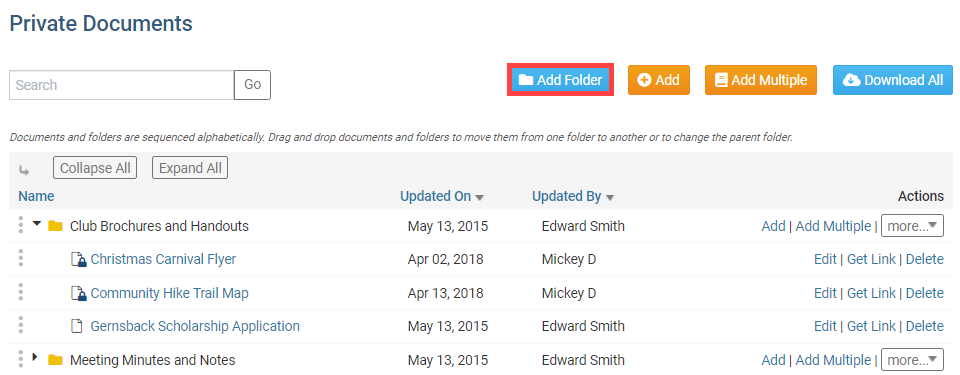
-
Next enter a Name for the new folder. You may optionally also enter a description of the folder.
Note: the Permalink field will automatically populate based on the Folder Name.
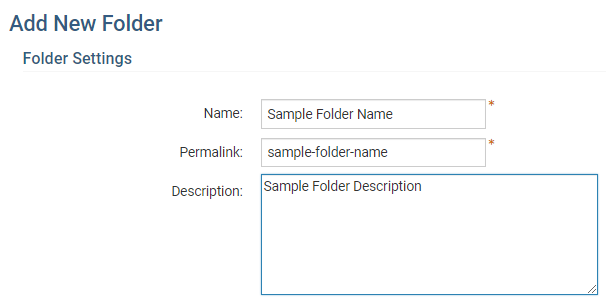
-
Click on the Subfolder Of field if you want to place the new folder specifically within another folder.

-
Next click on the Save button to create the new folder.
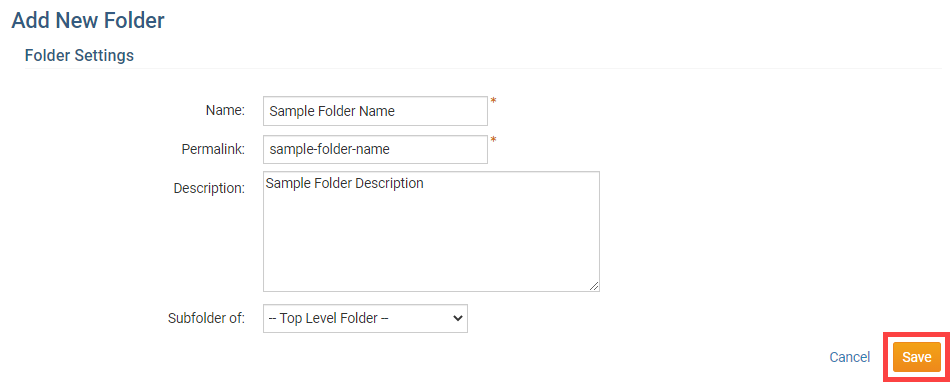
-
Once the folder has been saved you will be taken back to the Private Documents screen. Here you should see your new folder within the list.
Adding a Document
-
If you want to add a document file, click on the Add button.
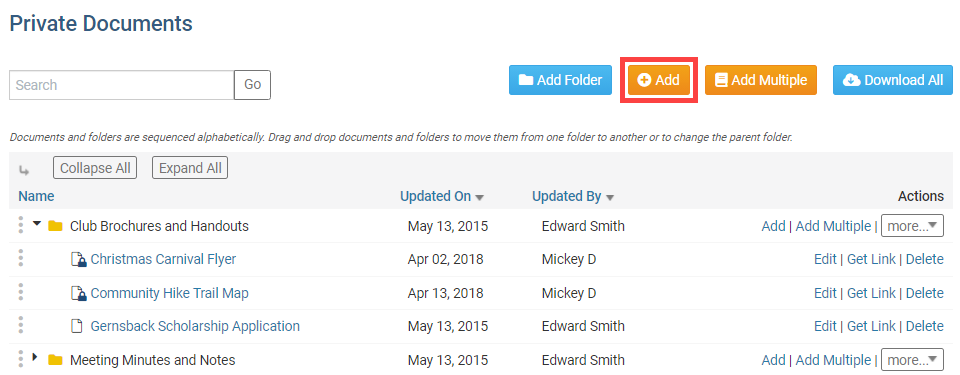
-
Next enter a Title for the new file. You have the option to also enter a description of the file.
Note: The Permalink field will automatically populate based on the Title Name.
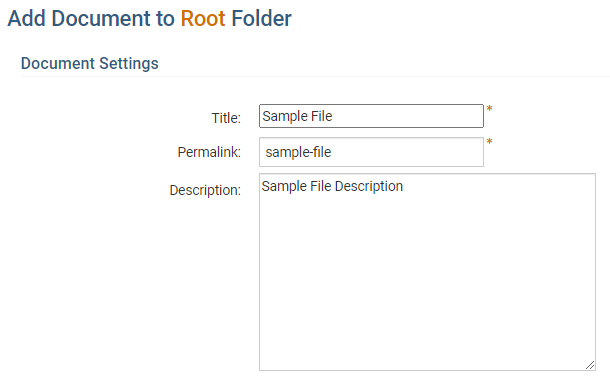
-
Click on the Document Folder field if you want to place the new file specifically within a folder.
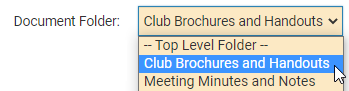
-
Next you define the Access Level for the File. There are two options:
- Public: Any visitor can click on the link and access the document.
- Requires Login: Only members with a valid login will be able to access the document.
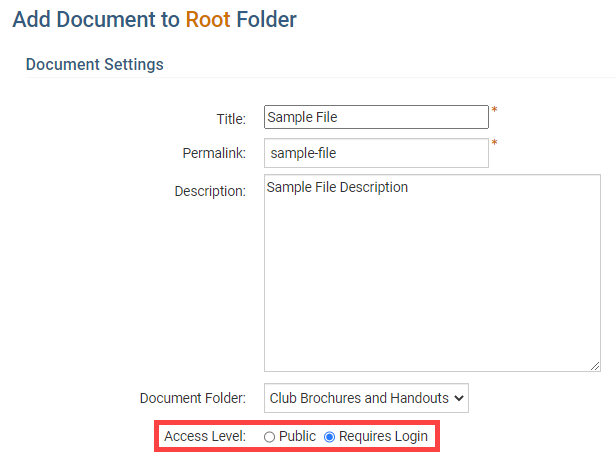
-
Now, it's time to upload the file. Click on the Choose File button and select the file from your computer. Double-click on the file name to select it.
Note: The file types you are allowed to upload are: bmp, doc, docx, eps, gif, html, htm, jpeg, jpg, pdf, png, ppt, pptx, pub, swf, tif, txt, vsd, xls, xlsx, rtf, and zip.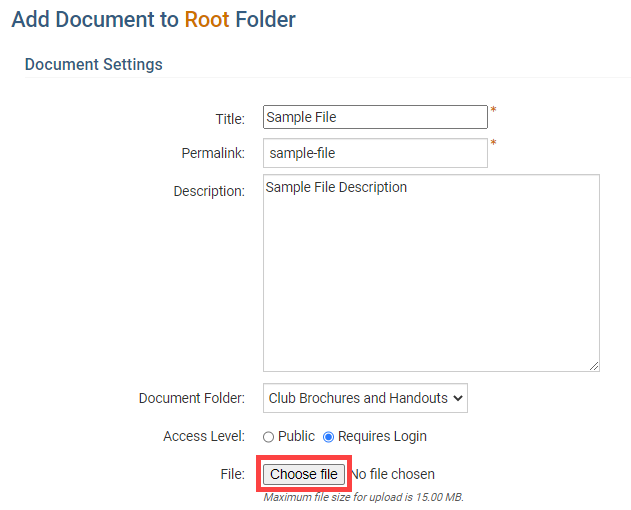
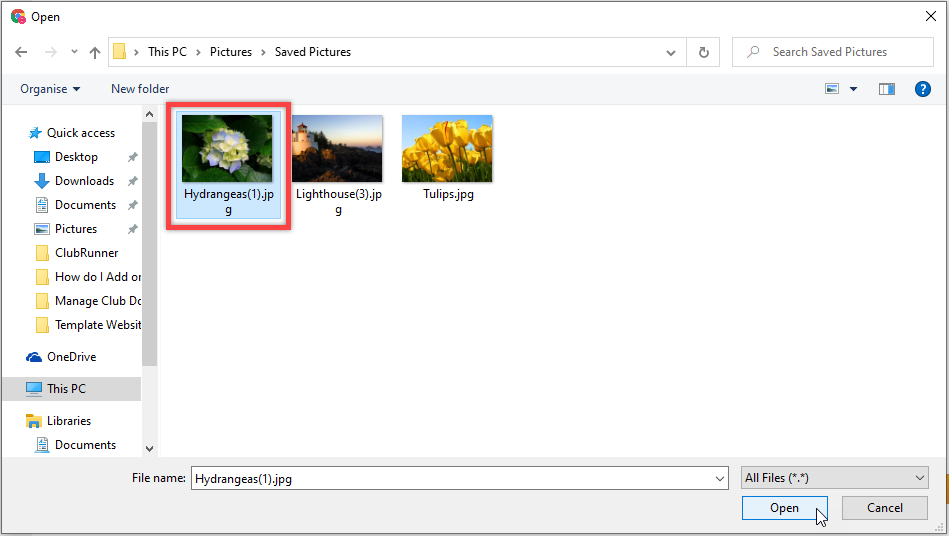
-
Now click on the Save button found in the bottom right corner.
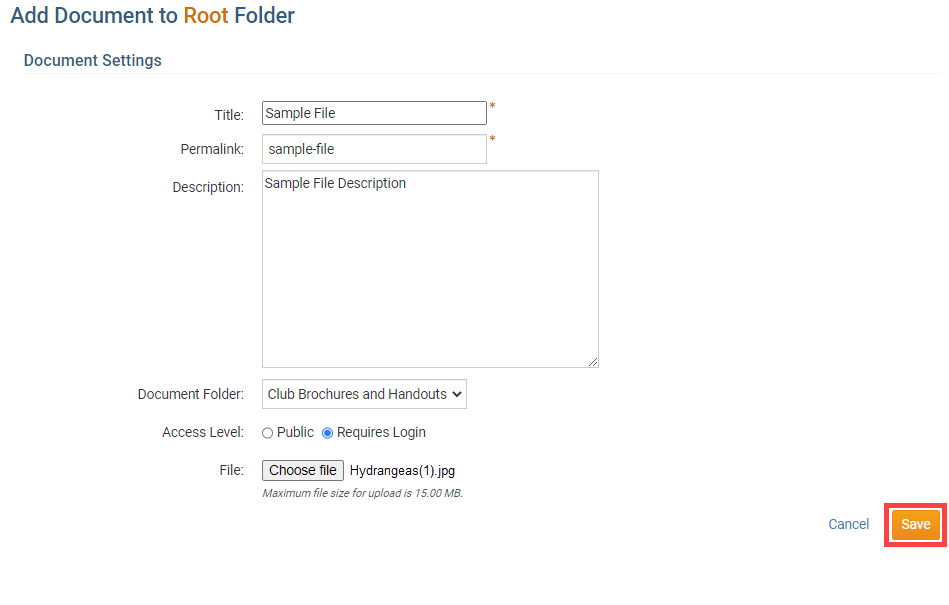
-
Once the file has been uploaded and saved you will be taken back to thePrivate Documents screen. Here you should see your new file within the list.

Adding Multiple Documents
-
If you wish, you may upload several documents at once. From the Private Documents screen click on Add Multiple.
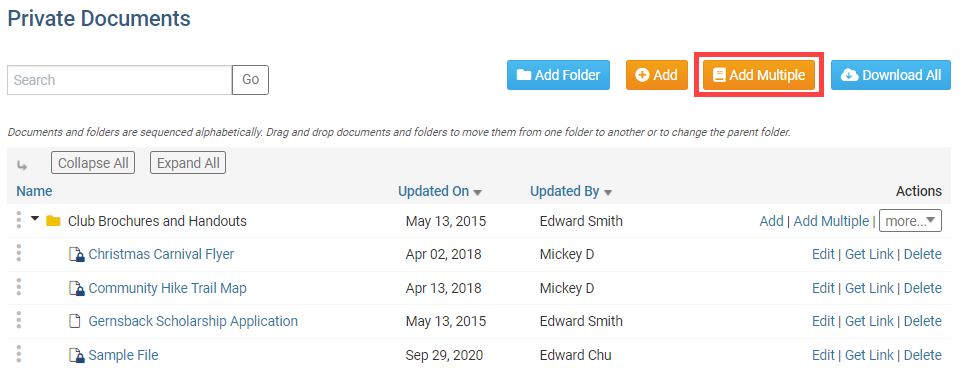
-
You are taken to the upload interface. First, identify the folder to which you wish to upload your documents using theDocument Folder drop down menu.
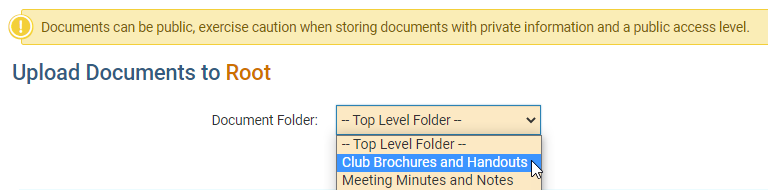
-
Next, select the Access Level for the documents by clicking on Public or Requires Login. If you select Public, non-members can potentially access the document. If you select Requires Login, only logged in members may view it.
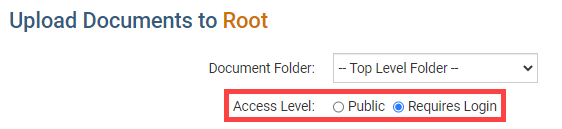
-
Now, you may add multiple documents to the upload queue. There are two possible methods for this.
-
You may directly drag and drop files from a folder on your computer into the upload field. To select multiple files, hold down the Ctrl key and click on each one. To select a group of files, click on the first file, then hold down the Shift key and click on the last file.

-
Alternately, you may click on the Add File button. You will need to add the files one at a time with this method.
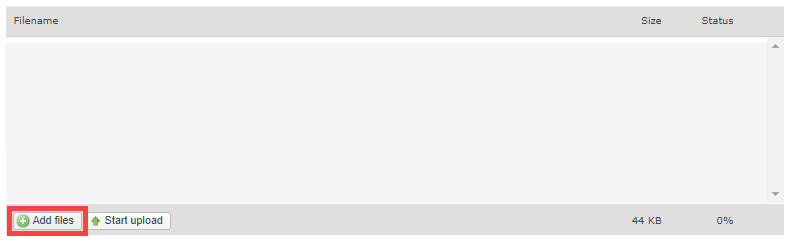
-
When you have selected all the necessary files, click Start Upload.If the upload is successful, a confirmation message will appear and you are returned to the Private Documents page.
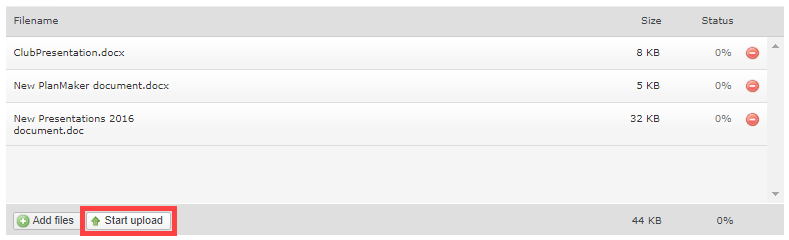
Downloading Documents
-
You have the option to download files by folder or all at once. To download the contents of a given folder, click on the More drop down menu under the Actions header. Then select Download. Your files will automatically start downloading in the form of an archived ZIP file.
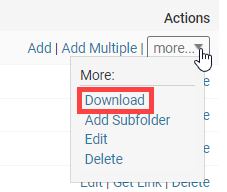
-
To download all your club documents at once, click on the Download All button above the file and folder list. All your files will be archived in a single ZIP folder and downloaded to your computer.
- The save location of your downloaded files is dependent on your software and personal settings. For many users the default save location is their Downloads folder, but this can vary.
- If there are no documents available to download, the Download All button will not be available.