Unique to ClubRunner is the Compare & Synchronize function. This function allows a member with access level of either "30 - Site Admin", "40 - President", or "50 - Club Executive" to synchronize the data between ClubRunner and Rotary International. To learn which types of changes and fields that can synchronize, please read the article: Supported Types of Changes with RI Integration. To use this function you must have completed the automatic integration with Rotary International. If you have not, please read the article: Set up Automatic Integration With Rotary International.
You may be reading this article due to an email you received about RI synchronization failures. After you resolve the issue, please mark the issue as resolved. This way you will not receive any more emails. To learn how to mark the issues as resolved please read the article: How to resolve synchronization failures with RI Integration.
Article Sections:
A. Compare & Synchronize function
B. Correcting a Member Name Mismatch
C. How to correct RI issues
A.
Compare & Synchronize function
[ back to top ]
1. To access the Compare & Synchronize function, you must go to your Club homepage and login. To do this click on the member Member Login link near the top right and then enter your login name and password.
2. Then, click on Member Area on the top right.
3. Along the top of the screen you will see several tabs. Click on the RI Integration tab.
4. Then, click on Compare & Synchronize.
5. Once the page has loaded, you will see a few charts with members listed in them. The charts that are displayed are:
- Members in Sync - This chart displays the members who are matched correctly between ClubRunner and RI.
To learn more about his chart and how to resolve certain issues, please click here. - Member Name Mismatches - This chart displays the members who are matched, but their first or last name does not match correctly between ClubRunner and RI.
To learn more about his chart and how to resolve certain issues, please click here. - Member Type Mismatches - This chart displays the members who have a different membership type between ClubRunner and RI.
To learn more about his chart and how to resolve certain issues, please click here. - Members Missing in RI - This chart displays the members who are in ClubRunner, but not in Rotary International's database.
To learn more about his chart and how to resolve certain issues, please click here. - Members Missing in ClubRunner - This chart displays the members who are in RI, but not in ClubRunner.
To learn more about his chart and how to resolve certain issues, please click here.
Members in Sync chart
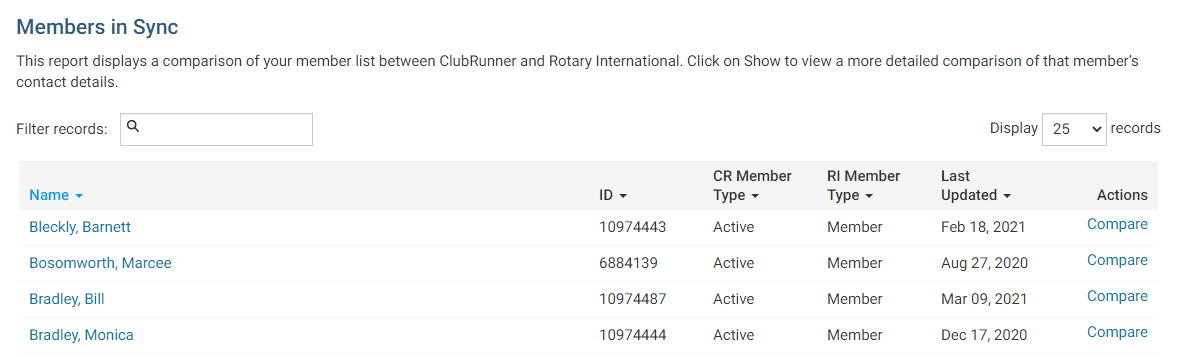
This chart displays the members who are matched correctly between ClubRunner and RI.
The chart has the following columns:
- Name - The name of the member. You could click on the member's name to view or edit their ClubRunner profile.
- ID - The member's Rotary Member Number.
- CR Member Type - The membership type in ClubRunner.
- RI Member Type - The membership type on Rotary International.
- Last Updated - The date of the last time data was sent to RI about this member.
- Actions - Compare allows you to compare what's in ClubRunner to RI. You can pull or push data this way to correct certain issues and to make sure the member is up to date. To learn more about Compare please click here.
Member Name Mismatches chart

This chart displays the members who are matched, but their first or last name do not match correctly between ClubRunner and RI. This could cause data failure when sending updates to RI.
- Name in ClubRunner - The name of the member in ClubRunner. You can click on the member's name to view and edit the member's ClubRunner profile.
- Name in Rotary - The name of the member in RI.
- ID - The member's Rotary Member Number.
- Actions - Compare allows you to compare ClubRunner to RI. You can pull or push data this way to correct certain issues and to make sure the member's name is correct. To learn more about Compare please click here.
To learn how to correct name mismatches, please click here.
Member Type Mismatches chart

This chart displays the members who have a different membership type between ClubRunner and RI.
- Name - The name of the member in ClubRunner. You can click on the member's name to view and edit the member's ClubRunner profile.
- ID - The member's Rotary Member Number.
- CR Member Type - The membership type in ClubRunner.
- RI Member Type - The membership type in Rotary International.
- Last Updated - The date of the last time data was sent to RI about this member.
- Actions - Edit Profile allows you to edit the members profile in ClubRunner. You can change the member's type in ClubRunner by clicking on the Rotary tab, then the Change Status link.
Members Missing in RI chart

This chart displays the members who are in ClubRunner, but not in Rotary International's database.
- Name - The name of the member in ClubRunner. You can click on the member's name to view and edit the member's ClubRunner profile.
- ID - The member's Rotary Member Number.
- CR Member Type - The membership type in ClubRunner.
- RI Member Type - The membership type on Rotary International.
- Date Added - The date the member was added in ClubRunner.
- Actions - Add Member To RI allows you to add the member to RI's database by sending the member's full name, gender, membership type, RI member number, sponsor, date joined Rotary, date joined Club, home address, and email address to RI. This ignores the privacy settings in the Club or member's profile because these fields are required to create a member on RI's database. If the member does not have an RI member number, an online request will be sent to Rotary International. This request could take a few hours (depending on the amount of requests RI receives). Once processed, the member will receive a member ID automatically which will get updated on the member’s profile inside ClubRunner.
To learn how to resolve issues with members missing in RI, please click to see the How to correct RI issues section.
Members Missing in ClubRunner chart

This chart displays the members who are in RI, but not in ClubRunner.
- Name - The name of the member on RI.
- ID - The member's Rotary Member Number.
- CR Member Type - The membership type in ClubRunner.
- RI Member Type - The membership type on Rotary International.
- Date Joined - The date of the member joined the Club.
- Actions - Add Member To ClubRunner allows you to pull the member's details from RI into ClubRunner, creating a new profile for the member.
To learn how to resolve issues with members missing in ClubRunner, please click to see the How to correct RI issues section.
B. Correcting a Member Name Mismatch
[ back to top ]
Having the member's name being the same on ClubRunner and RI is very important, otherwise it may cause RI integration issues. In the below example you can see in ClubRunner the member's name is "John" and in RI it is "Johnathan". To learn how to resolve this issue please follow the steps below:

1. First click on Compare to access the Member Profile Comparison. This will compare ClubRunner to RI.
2. From the Member Profile Comparison page you can compare ClubRunner information on the left with Rotary International on the right. Please click on the arrow to change which way the data will push or pull to correct the member's name.
3. Please review the other arrows on the page making sure the direction the data will push or pull is correct.
4. Once done click Synchronize Selected Fields near the bottom left. The page will take several seconds to load.
5. Click Go Back near the top right to go back to the previous page.
Member Profile Comparison
After clicking Compare you will see the Member Profile Comparison page. This page allows you to push or pull data to/from RI correcting member's profiles. The page displays the member's name, Rotary member number, and Club ID. It also has a chart with three columns.
- Field - You can un-check fields that you do not want to synchronize. This way the field will not change.
- ClubRunner - This displays the data on ClubRunner.
- Rotary International - This displays the data found in Rotary.
You will see two different arrows. These arrows push or pull data from/to Rotary.
 This arrow pushes the data from ClubRunner to replace the data on Rotary International.
This arrow pushes the data from ClubRunner to replace the data on Rotary International.  This arrow pulls the data from Rotary International to replace the data on ClubRunner.
This arrow pulls the data from Rotary International to replace the data on ClubRunner.
To change the arrow's direction, click on them.
Once you are done, click the Synchronize Selected Fields button to push/pull the data.
- The lock icon beside the field means the field is not integrated with Rotary due to the Club or member's privacy setting.
- To change the Club's privacy setting please read the article called Opting In & Out of RI Integration & RI Integration settings.
- To change the member's setting please read the article called What is The Member Profile & How Do I Edit It? and go to the Privacy tab.
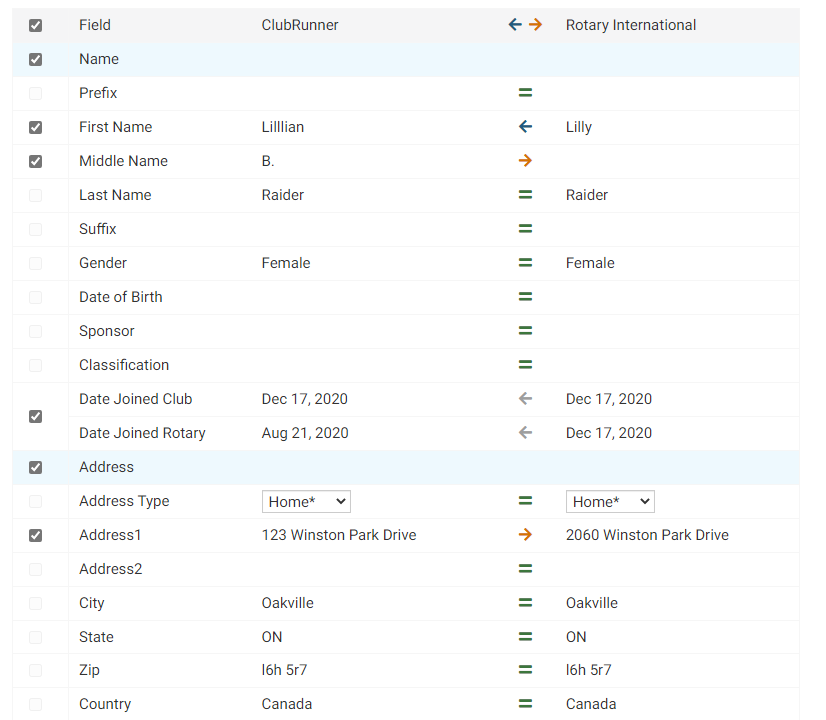
As you see above, First Name will be received by ClubRunner to replace Lilllian with Lily. Middle Name will get sent to RI. The Address will also be sent to Rotary International.
C. How to correct RI issues section
[ back to top ]
This section will cover how to correct issues in the Members Missing in RI and Members Missing in ClubRunner charts. In the image below, you can see the members are listed in both charts. This means you do not have to click on the "Add Member To" link to resolve the issue. If you do, you will create duplicate records. Each of these members have different issues. To learn how to correct them, please see the steps below for each one:
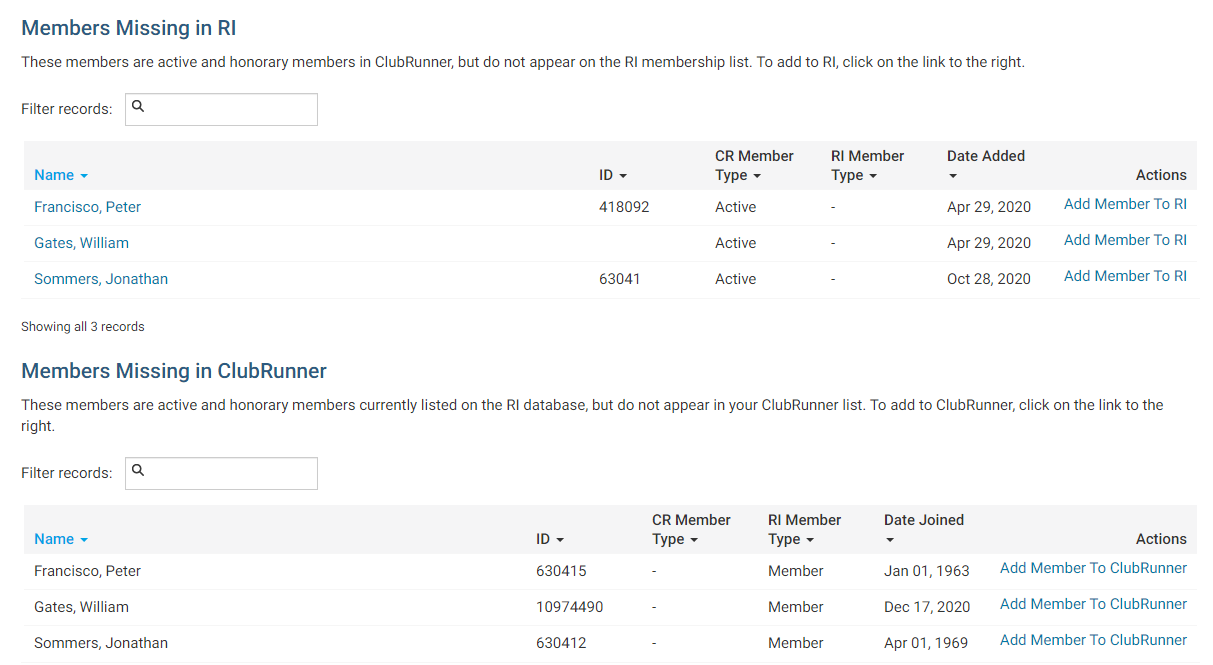
To learn how to resolve these issues, please click on the member's names.
- Francisco, Peter - This member has two different ID numbers. Both of these numbers could be correct. This member could have two Rotary numbers, which is problematic.
- Sommers, Jonathan - This member's ID number was entered wrong in ClubRunner. As you can see, it is almost the same as the one in the chart at the bottom which is on RI, but the ClubRunner ID is missing a zero.
- Gates, William - This member has no ID in the chart, but there is on in the chart at the bottom which is on RI.
Francisco, Peter's issue
The reason Peter is listed on both charts is because he has two different ID numbers. This means he could have two different Rotary numbers. Please follow the steps below to learn how to correct the issue:
1. Copy down both of the member's ID numbers.
2. Click on the member's name in blue.

5. This will take you to the member's profile. Copy down the member's email address.
6. Please contact Rotary International and ask them which number is correct for the member's ID. They may have to merge the member's RI numbers into one. If they are unable to find the member, please provide them with the member's email address. To learn how to contact Rotary International, please contact your RI Club and District Support representatives: https://rotary.org/cds.
7. Once you get the correct member number, please enter it into the member's profile in ClubRunner. To learn how to do this, read the article What is The Member Profile & How Do I Edit It?
Sommers, Jonathan's issue
The reason Sommers is listed twice is because his ID on ClubRunner is different than his ID on Rotary International, it was input into ClubRunner incorrectly. To correct this issue, please follow the steps below:
1. Copy or write down the ID in the bottom chart called Members Missing in ClubRunner. The one on Rotary is correct.
2. Click on the member's name in blue, in the Members Missing in RI chart.
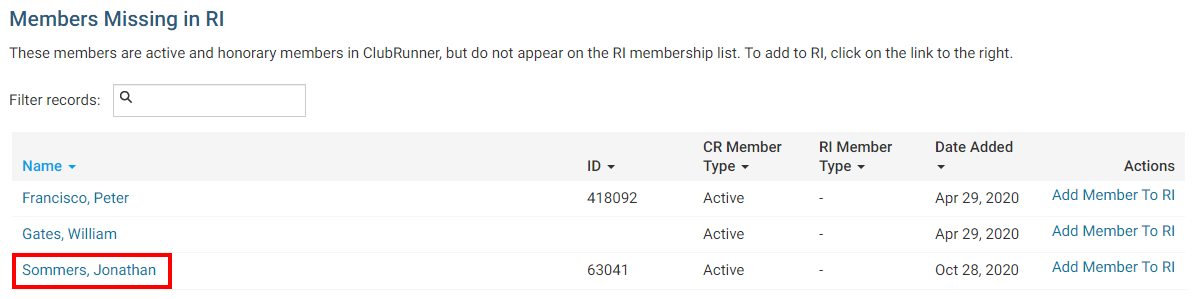
3. This will take you to the member's profile. Click on the Rotary tab.
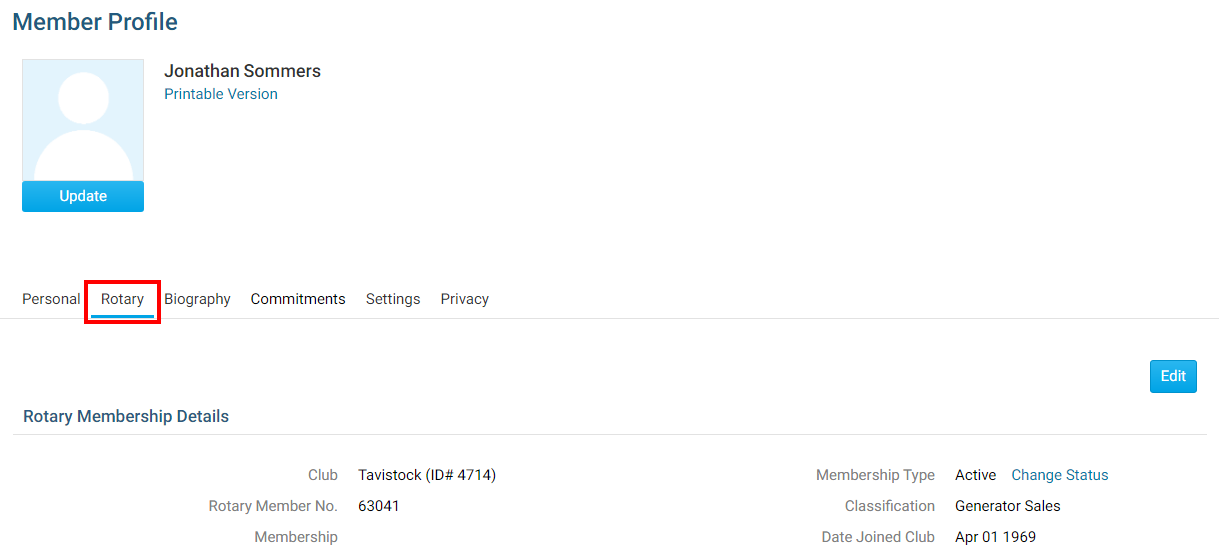
4. Click on the Edit button.

5. Change the member's Rotary Member No. to the one you copied or wrote down (in this case, with the correct additional zero).
6. Click Save.
7. Click the Go Back button at the bottom of the page, to go to the previous page.
Gates, William's issue
The reason Judith is listed in both charts is because the Members Missing in RI chart does not have a ID number. You would need to copy and paste the ID number into the member's profile in ClubRunner. To learn how to do this, please follow the steps below:
1. Copy or write down the ID in the bottom chart called Members Missing in ClubRunner.
2. Click on the member's name in blue, in the Members Missing in RI chart.
3. This will take you to the member's profile. Click on the Rotary tab.
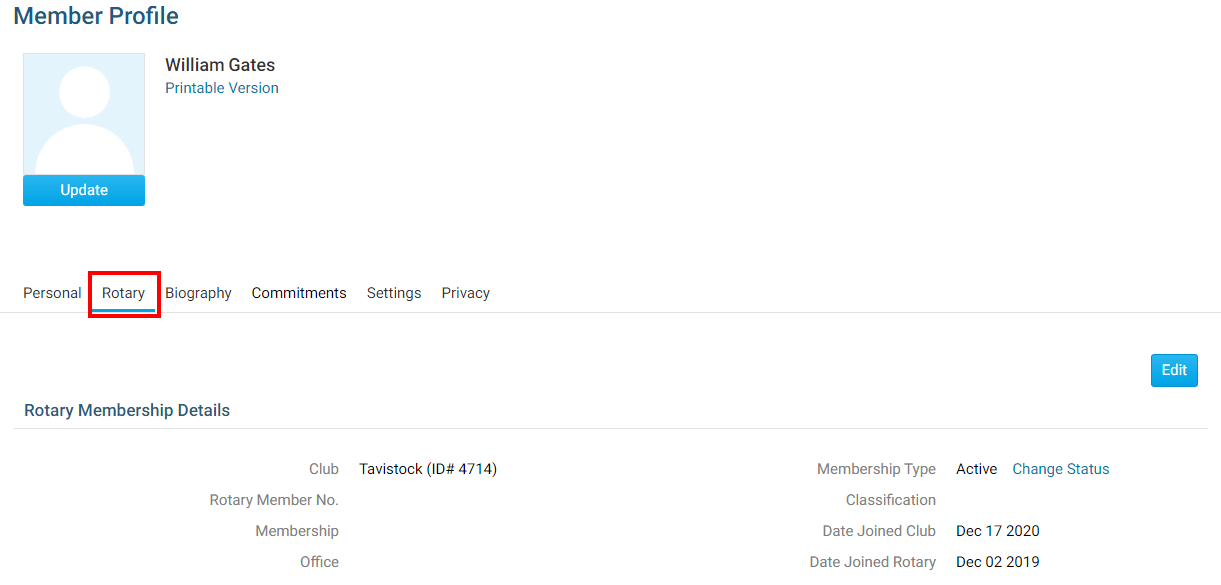
4. Click on the Edit button.
5. As you can see the Rotary Member No. field is empty. Paste or enter the ID into this field.
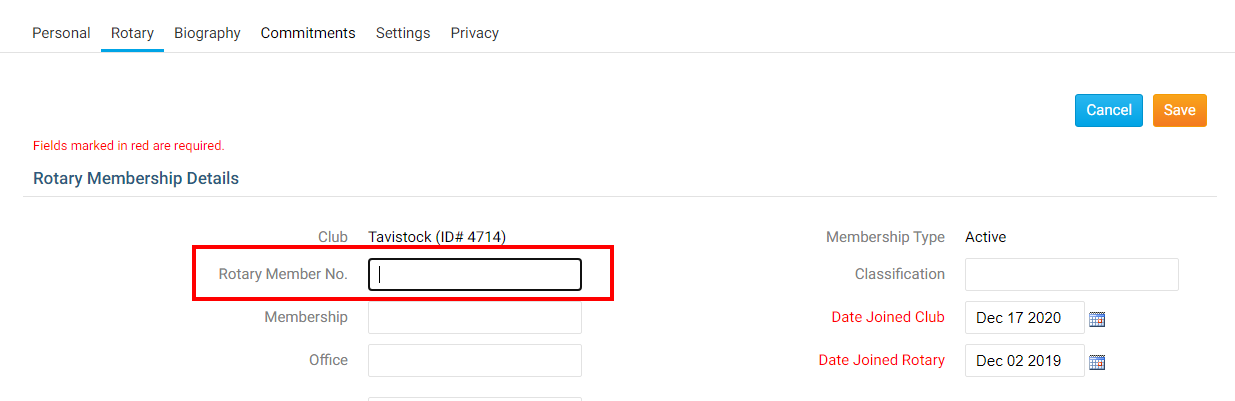
6. Click Save.
7. Click the Go Back button at the bottom of the page to go to the previous page.
