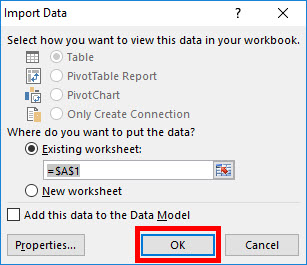Sometimes Excel can interpret information incorrectly and display it in an incorrect format. A good example of this would be a member's address's zip code that contains leading zeros (Eg. 02351). Since Excel will interpret this as a number, Excel would remove the 0 which would make it be displayed incorrectly (Eg. 2351).
Note: This may not work with all versions of Excel
To avoid this issue when you open the Download Member Data file in Excel, please follow these steps:
-
Open a new blank document in Excel.
-
Select the Data tab from the top.
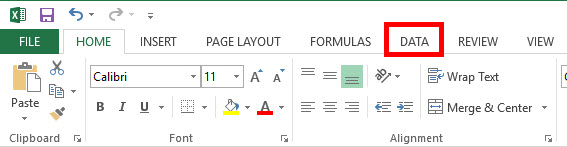
-
Select the From Text option.
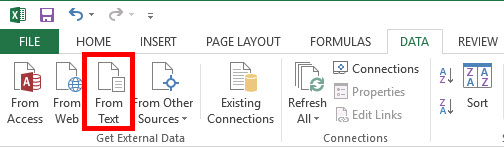
-
Select the Download Member Data CSV file on your computer.
-
On the next window that opens, click Next.
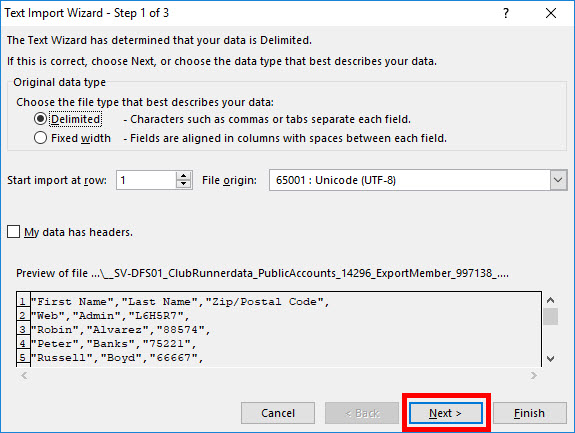
-
Select Comma from the Delimiters options.
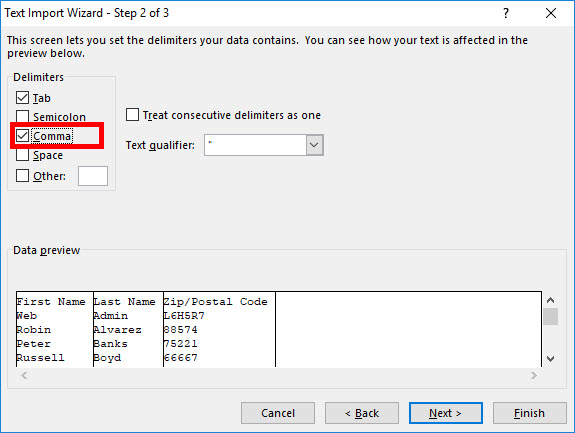
-
Click Next.

-
Select the column that contains data with leading zeros (Eg. Zip/Postal Code) from the Data Preview section and then select the Text option from the Column data format section.
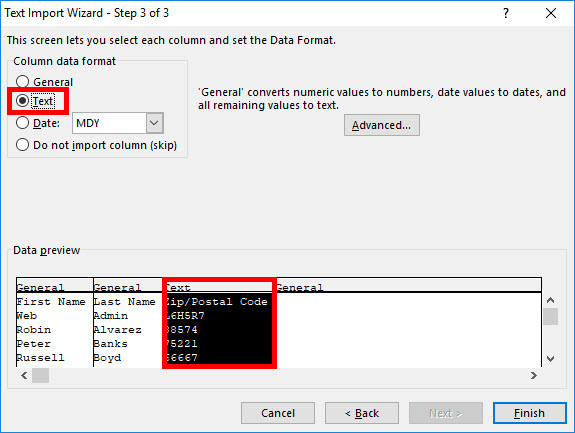
-
Click Finish.
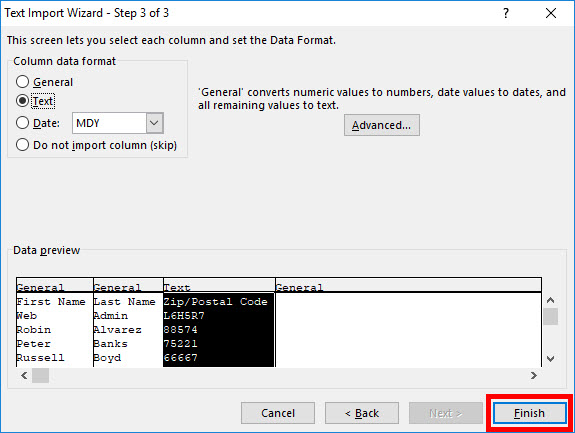
-
Click OK on the next window that appears to insert the data into Excel.