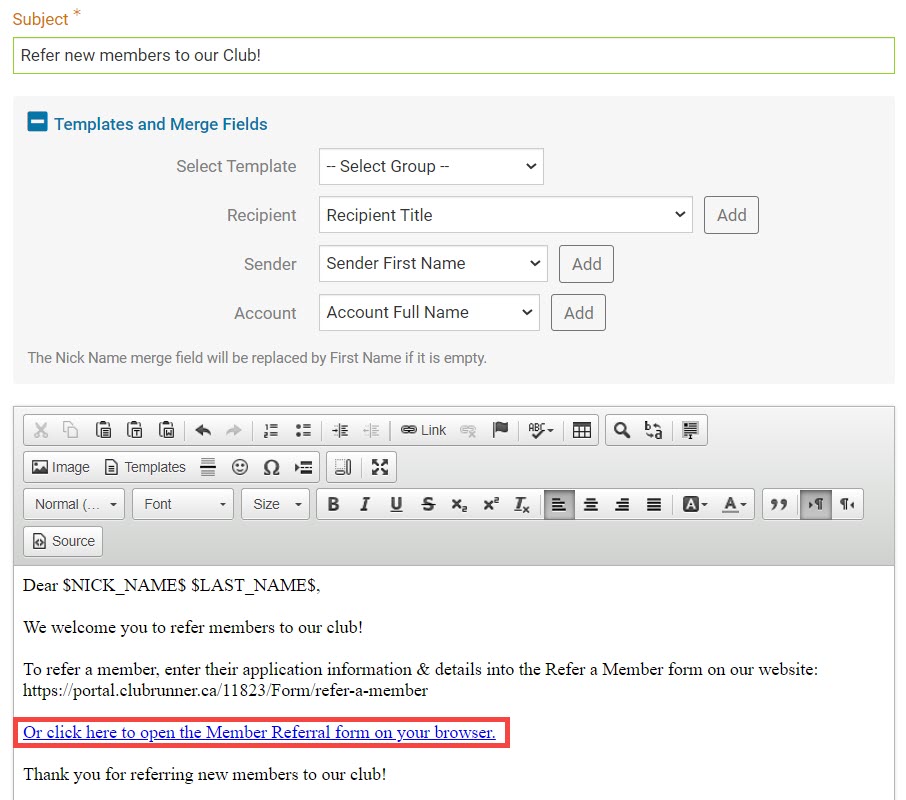Your members can refer potential prospects to the club using an online form. This article will go through the steps of how to access and link the “Refer a Member” form from the Membership Success module.
To begin login to your club's Member Area.
In the Member Area click Membership Success in the top blue bar.
In the grey bar bar below click Overview.
Down the left side click Refer a Member. This typically opens the form in a new browser tab.
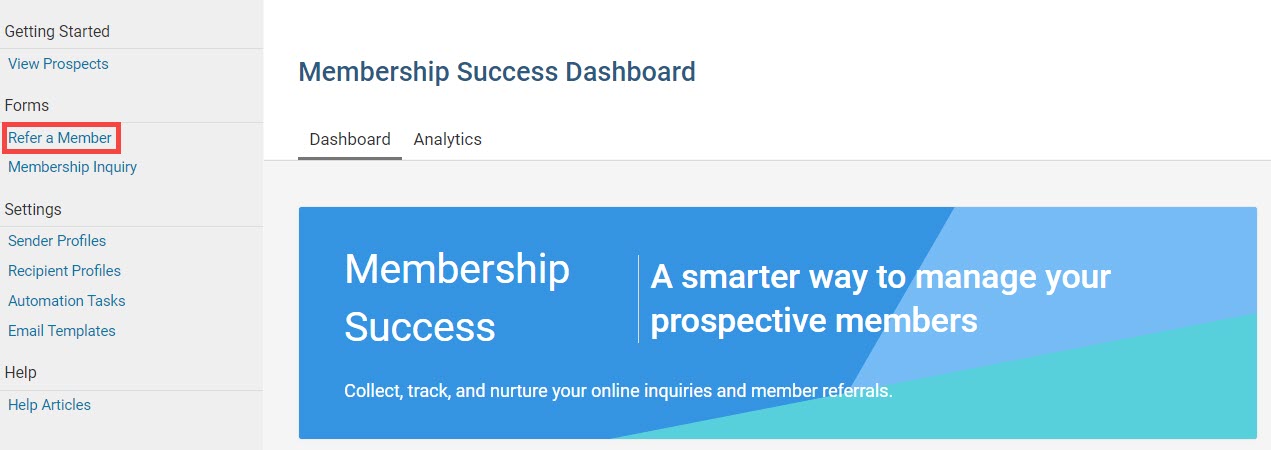
With the Member Referral form page open on the website, right-click the Website Address and click the Copy option.
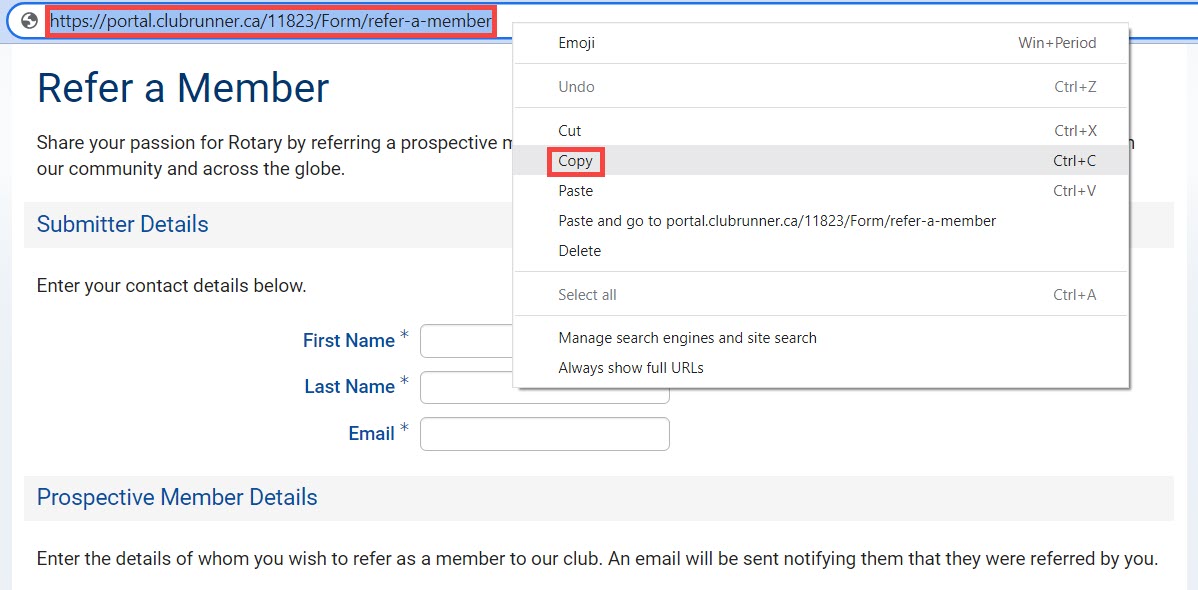
With the Member Referral Form URL saved to your clipboard, open the Send Email page to compose a new email.
Note: For an overview on creating and sending emails in ClubRunner, please see How do I send an email from our Knowledgebase.In the email's Content textbox paste the URL, or enter text for the reader to click and open the form.
Highlight the text the reader should click to open the application form, then click the Link button in the toolbar.
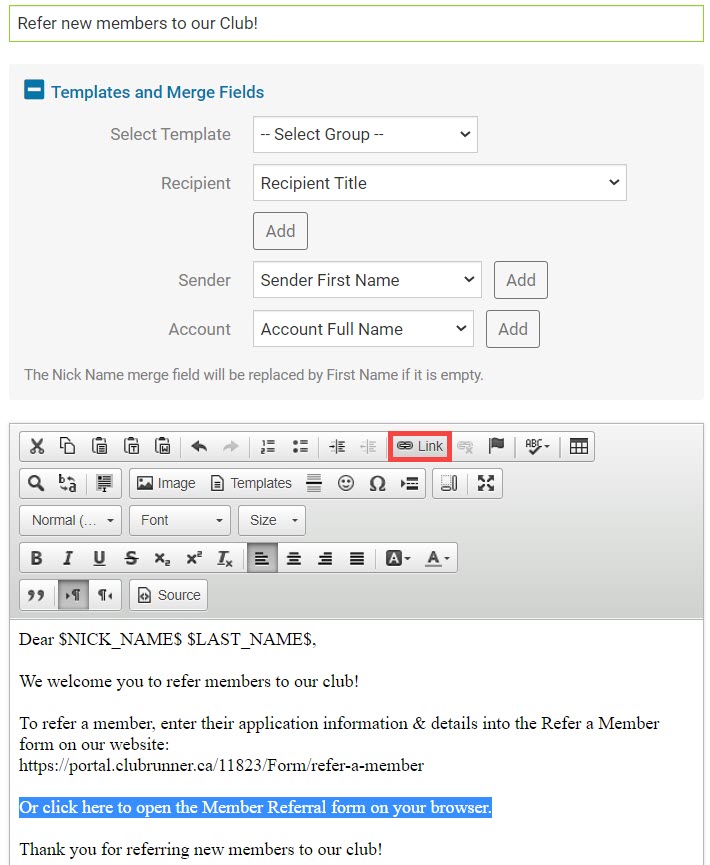
In the Link dialog, paste the Member Referral Form link into the URL field.
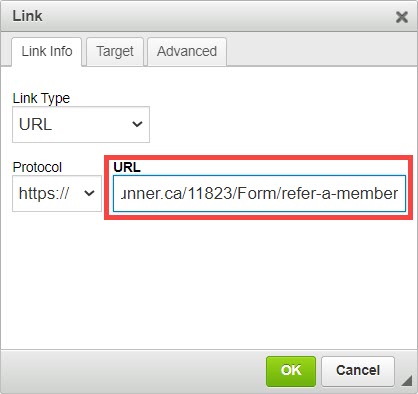
Click the green Ok button to save the link to the highlighted text in the email.
Note: When linking items in emails, you can also link a highlighted image in the email's content. For a review of how to add a link to the text and images in emails, website stories, or widgets on the website, please see How do I add a link found in our Knowledgebase.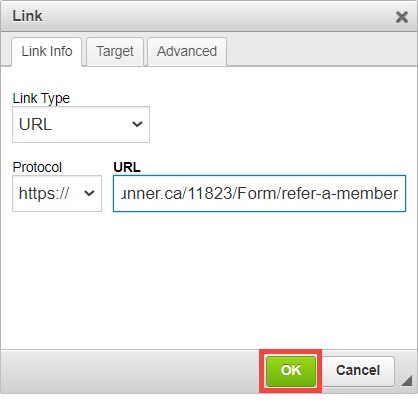
Email recipients can click the link, linked text or linked image in the email to open the Membership Referral form on the website. Note when members click this private link, our system may prompt them to login to ClubRunner if they have not already done so. If non-members click this link all they will see is our ClubRunner login page.