1. Go to your District webpage and click on the Login link at the top right of the page. Then, enter your login details on the page that appears, then click Login.
2. You are now logged in. To access the District Administration page, click Member Area near the top right.
3. Now, click on the For Clubs tab.
4. Next, select the Define Club Executives link.
5. You are now on the Club Executives and Directors page. On this page you can view, add, remove, or edit Club Officers. Please click on the following links to learn more about this page.
- How to add a Club Executive or Director.
- How to Edit your Club Officers.
- How to Carry Current Officers Over to the Next Year.
- How to View Past Officers.
How to add a Club Executive or Director.
1. To add a new officer position, click the Add New Position button, on the right.
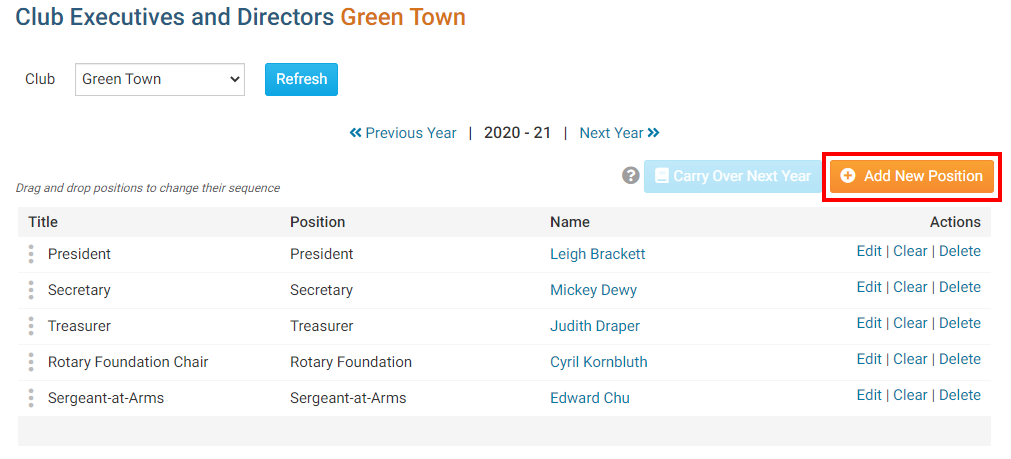
2. Here, you can select the Position, Title, and Name of the officer.
- Position - This is the position the officer has in the Club.
- Title - This refers to the title of the position. It is displayed on the website. You can modify this as needed to fit the position. This field is mandatory.
- Name - This is the name of the officer.
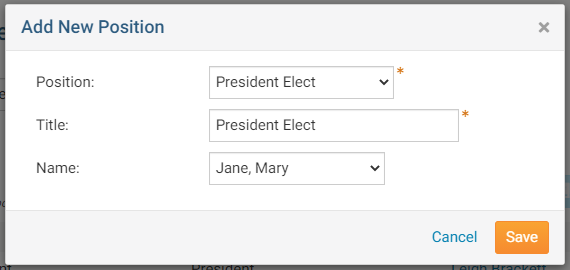
3. You'll now see your newly added officer listed on the page.
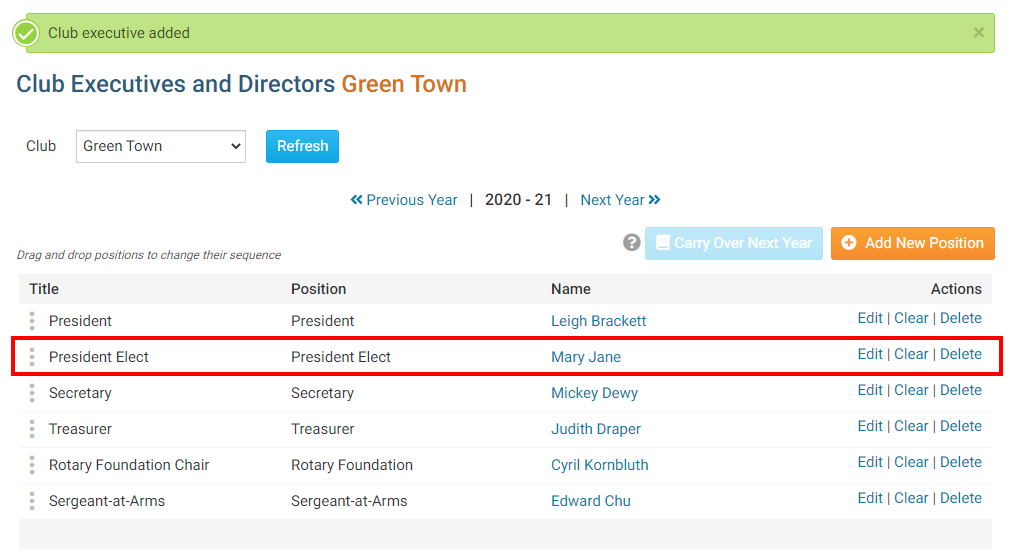
1. On the Club Executives and Directors page it displays three options below the heading Action on the right:
- Edit - Allows to you edit the position, title, member. Selecting this determines the access levels the member is given.
- Clear - Erases the name in the position.
- Delete - Removes the name and the position.
2. You can click on Edit to change the Position, Title, and Name of the officer.
- Position - This is the position the officer has in the Club. Selecting this determines the access levels the member is given.
- Title - This refers to the title of the position. It is displayed on the website. You can modify this as needed to fit the position. This field is mandatory.
- Name - This is the name of the officer.
Click Save to save your changes, or Cancel to discard them.
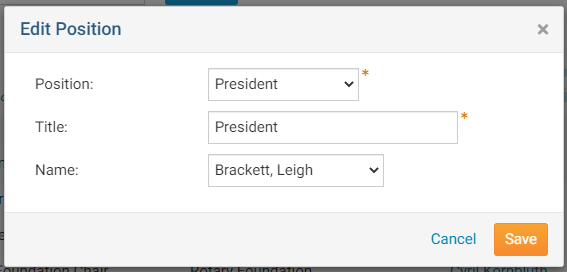
3. You can click Clear if you want to remove the member from the position, without deleting the position or title.
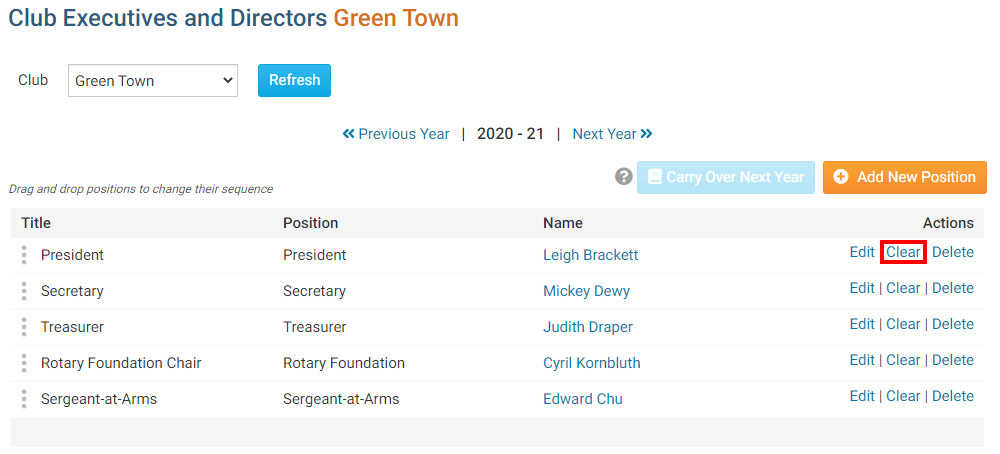
4. The Clear function is used in situations when a position has fallen vacant, though the position still retains.
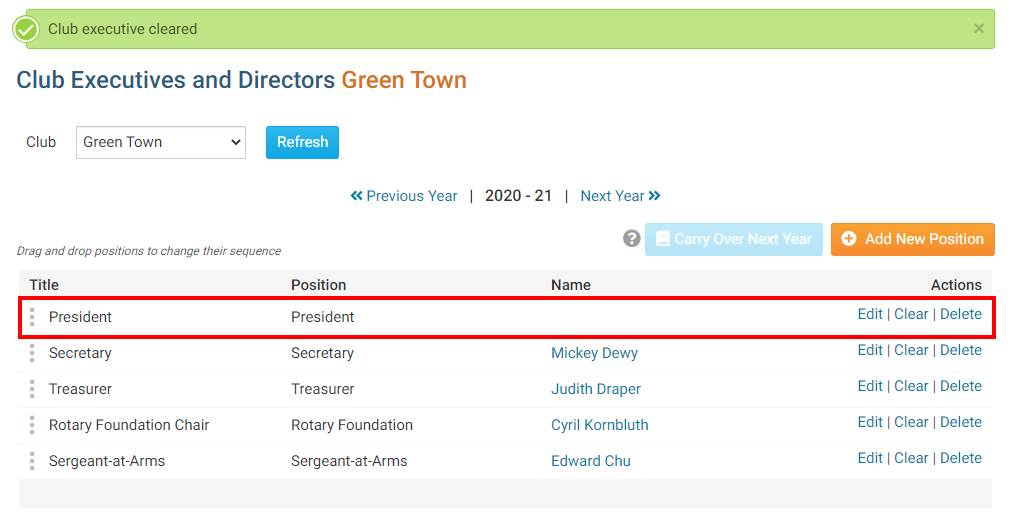
5. Finally, click Delete if you wish to entirely remove an officer position.
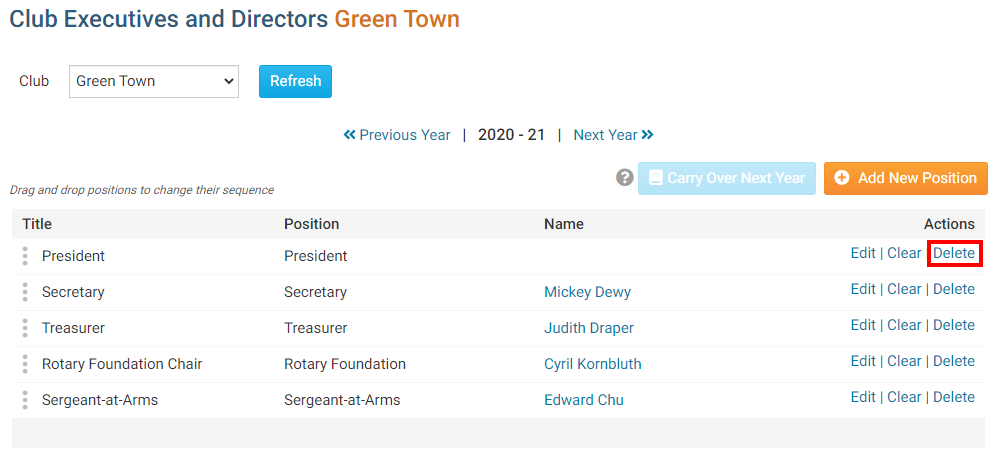
1. To carry over the existing positions to the next year, click Carry Over Next Year. This will copy the titles and positions to the next year. The names of the members are not carried over as well.
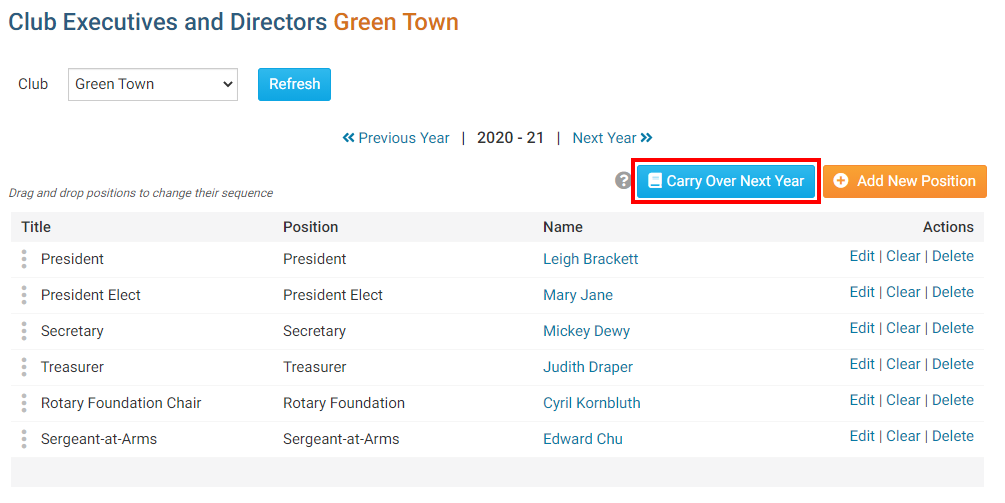
2. To view what was carried over, click Next Year at the top right.
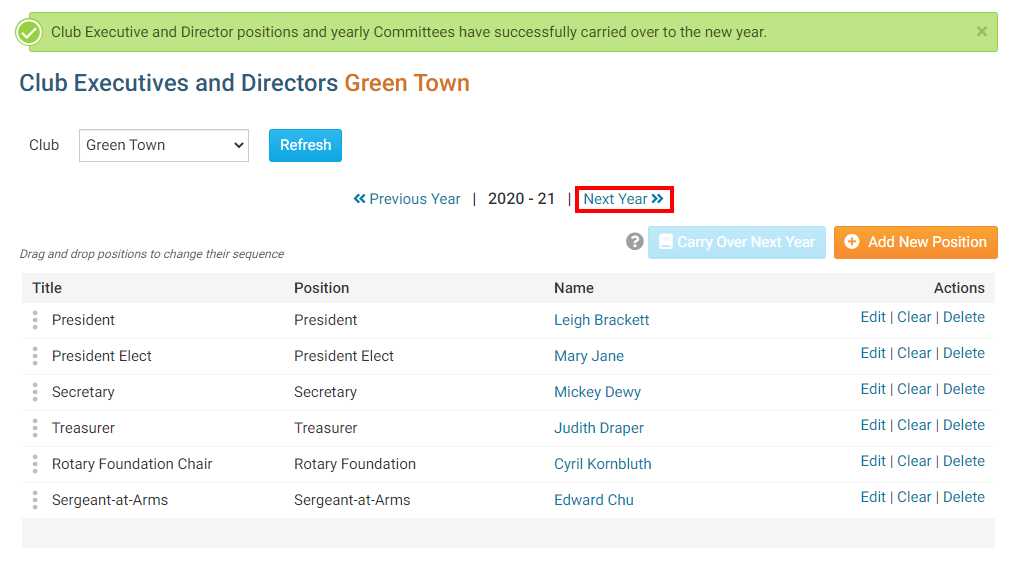
3. Here, you can confirm the officer positions are correctly assigned for the next year. You can now add next year's members into the positions.
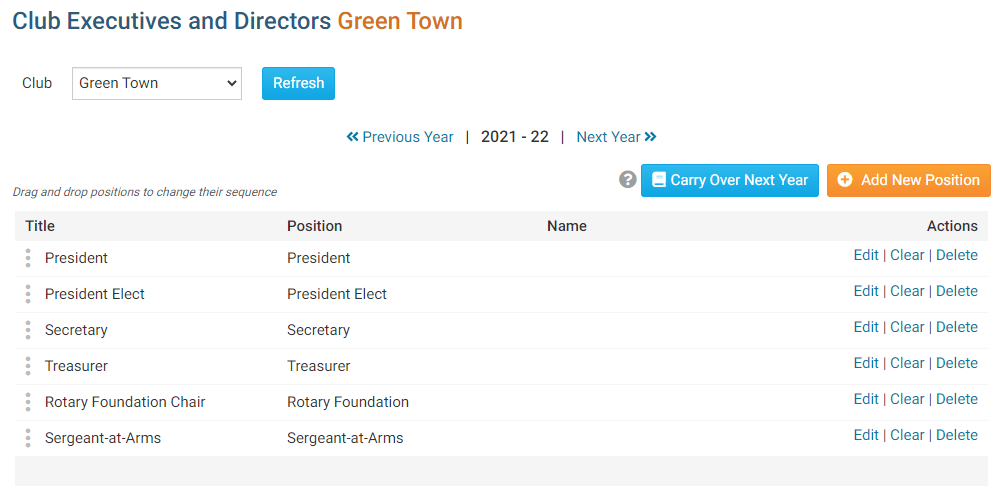
1. To view past officers, click Previous Year, as highlighted below.
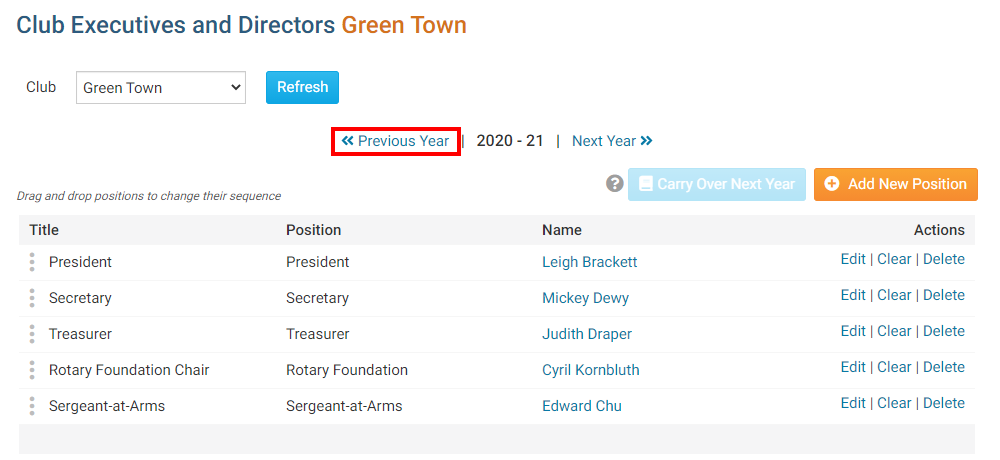
2. You are now viewing your club officers that were defined in the previous year. You can return to the current year by clicking Next Year, or continue going back by clicking Previous Year.
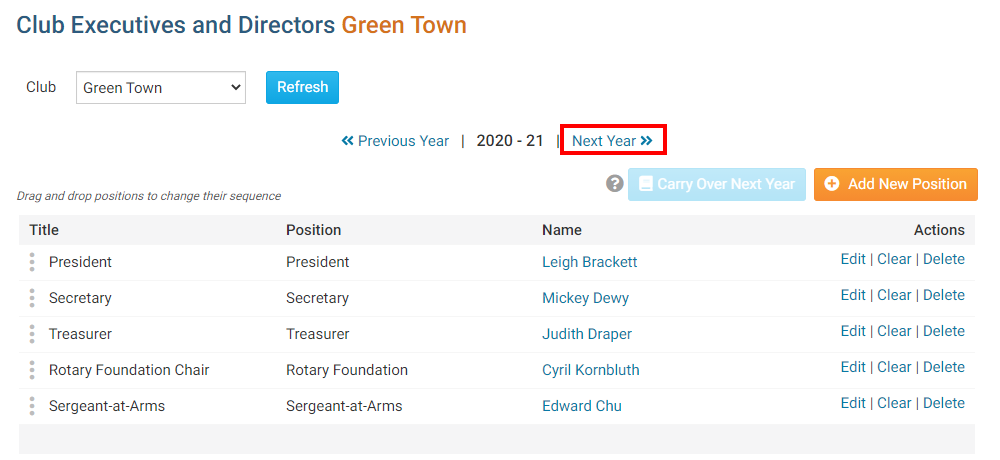
3. You can also enter in past executives, by clicking Add New Position when you are on the relevant year. To find out more about this process, refer to Add a New Club Executive.

