With ClubRunner, you can view overall email statistics for your club. You can view your current annual email volume limit, and track current usage. You can also generate a report based on this data.
To access the Email Traffic Report, you must go to your club homepage and log in. Then, click on Member Area on the top right, under your club banner.
Along the top of the screen you will see several tabs. Click on the Communication tab.
Now, click on Email Traffic Report.
You are now on the Email Traffic Report screen. At the top left, the Email Volume Limit box displays your annual email limit and the monthly use average.

At the top right, the Usage to Date box details the number of emails your club has sent annually as well as over the past 30 days. It also provides a month average based on your annual usage.
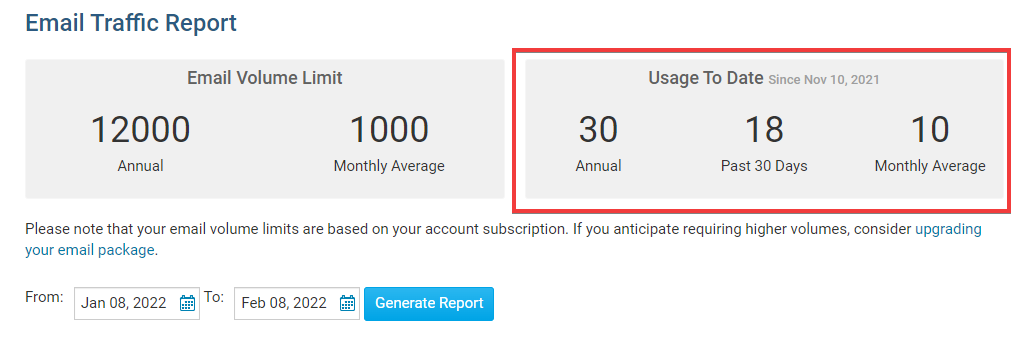
At the bottom of the page, you are presented with information about emails that have been sent within a given period of time. You can change period of time presented in this report with the date fields highlighted in the image. When you have selected the date range you desire, click Generate Report.
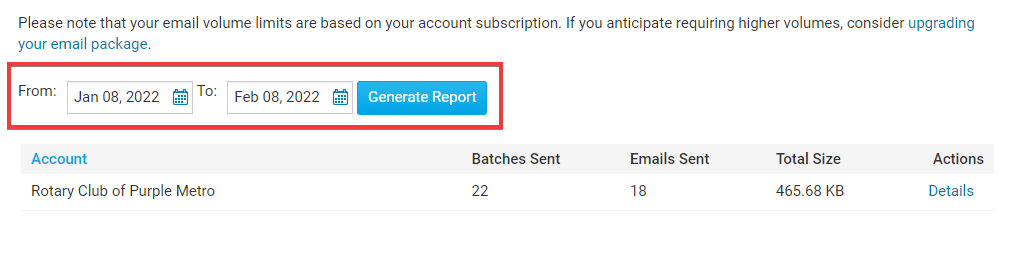
Under Account, you will see from which account a given group of emails were sent.
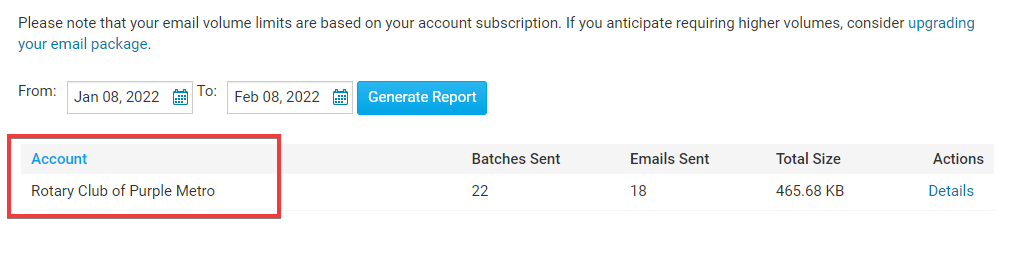
Batches Sent tells you have many email batches have been sent, while Emails Sent records the number of invidual emails. For example, your club might have sent 10 batches of 20 emails. The Batches Sent field would say 10, while Emails Sent would be 200.
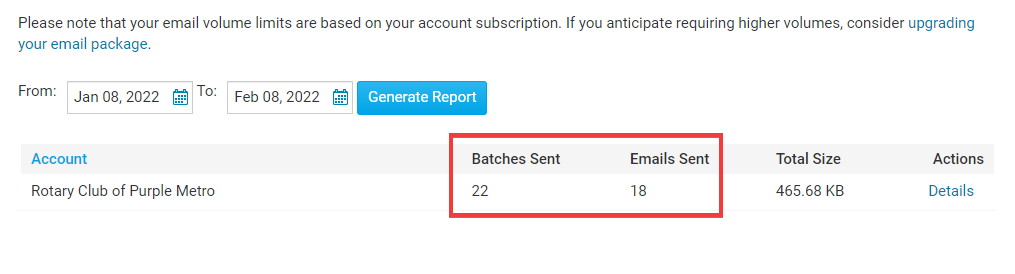
The Total Size column tells you how much data has been used in sending all the emails from a given account.
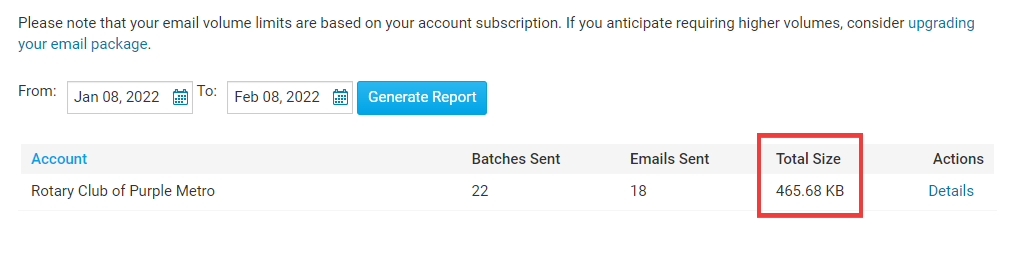
Under the Actions heading, you can click Details to generate a more in-depth email traffic report for that account.

On the Email Traffic Report page you can view a breakdown of every email sent from that account. You can order this information according to date, sender, club, type of email, subject and email size.
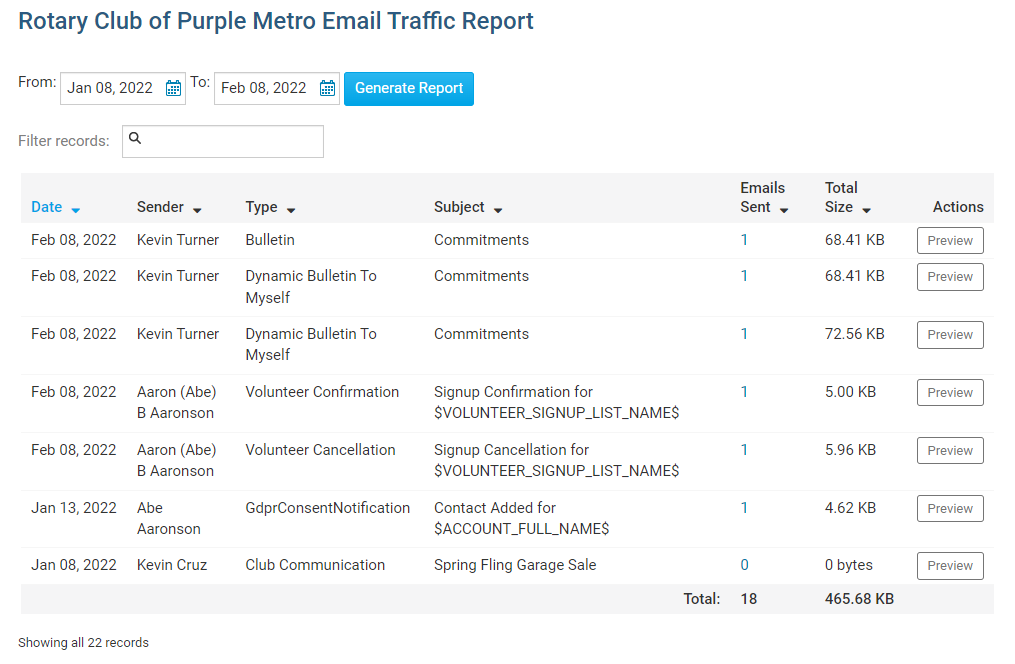 Note
NoteWhen viewing the email traffic report, any emails that contain sensitive information, such as password reset emails are not previewable due to the sensitive nature of those emails. Hovering over the “Preview” option will present the user with the following error “Emails such as Password Recovery are not available for preview due to privacy and security reasons.
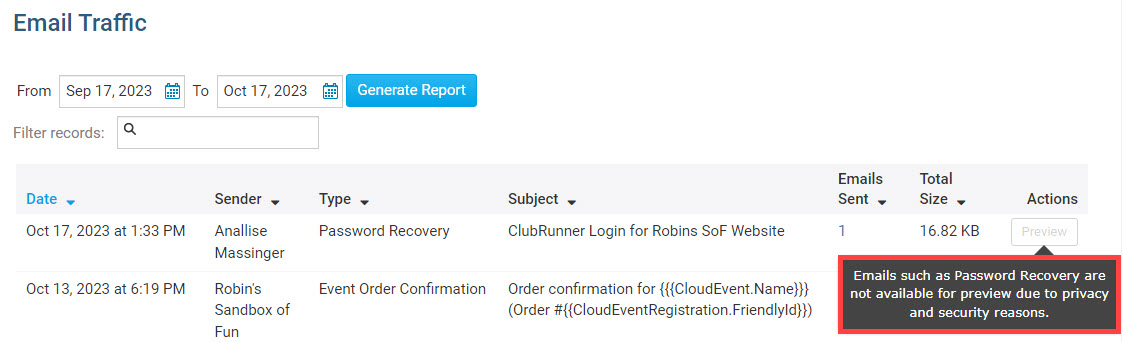
You can use the date fields provided to generate a report based on a given period of time. Click Generate report after selecting the From and To dates.
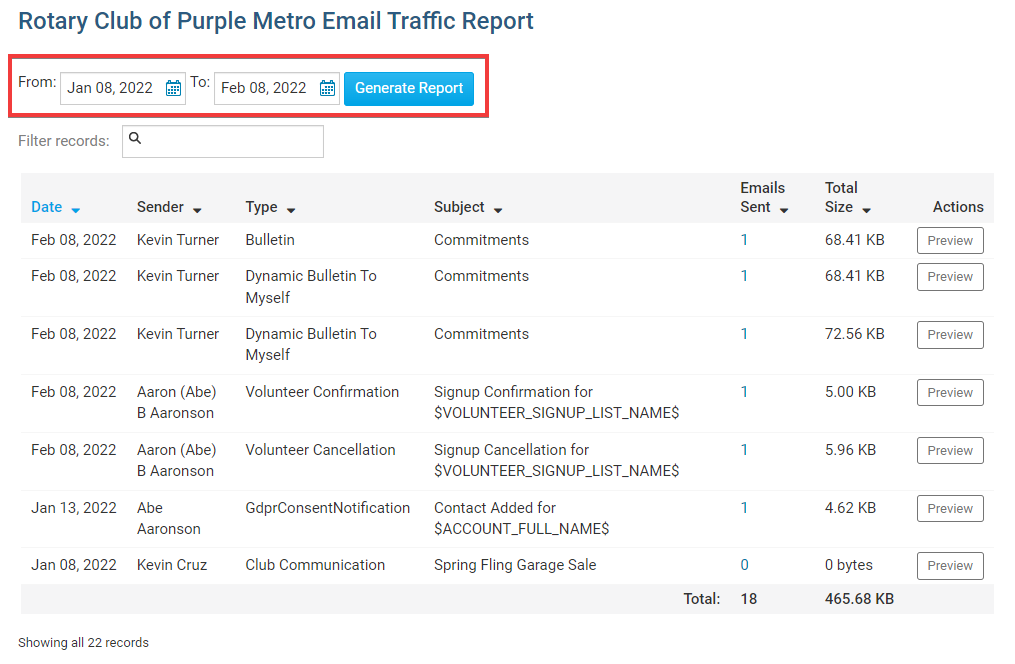
Finally, you can use the Search field to search for a specific email or email subject.
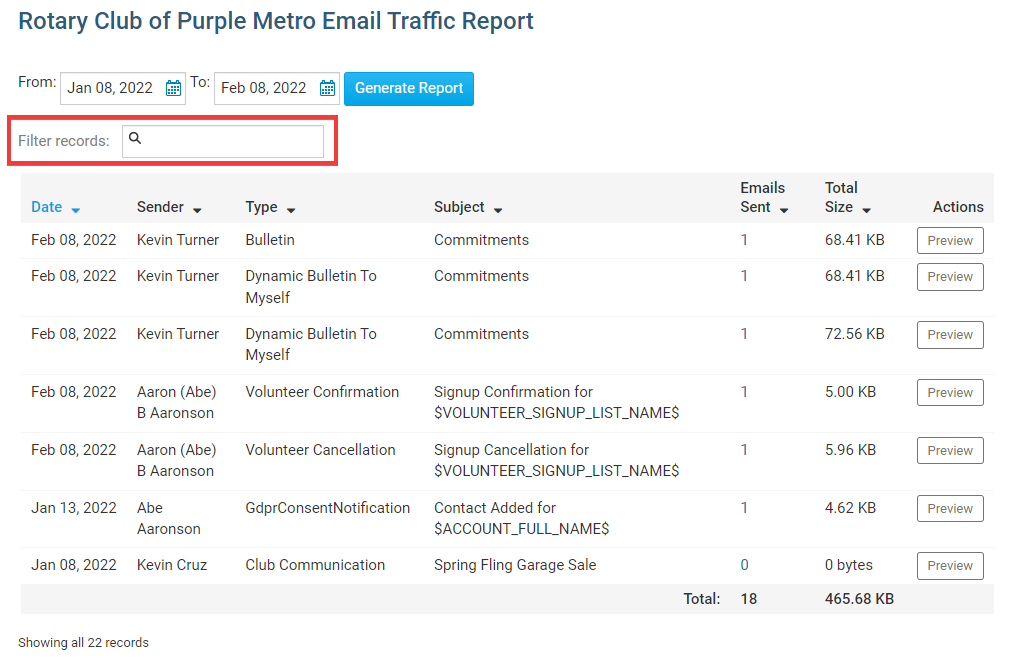
To view the email stats/statistics, click on the number in the Email Sent column.
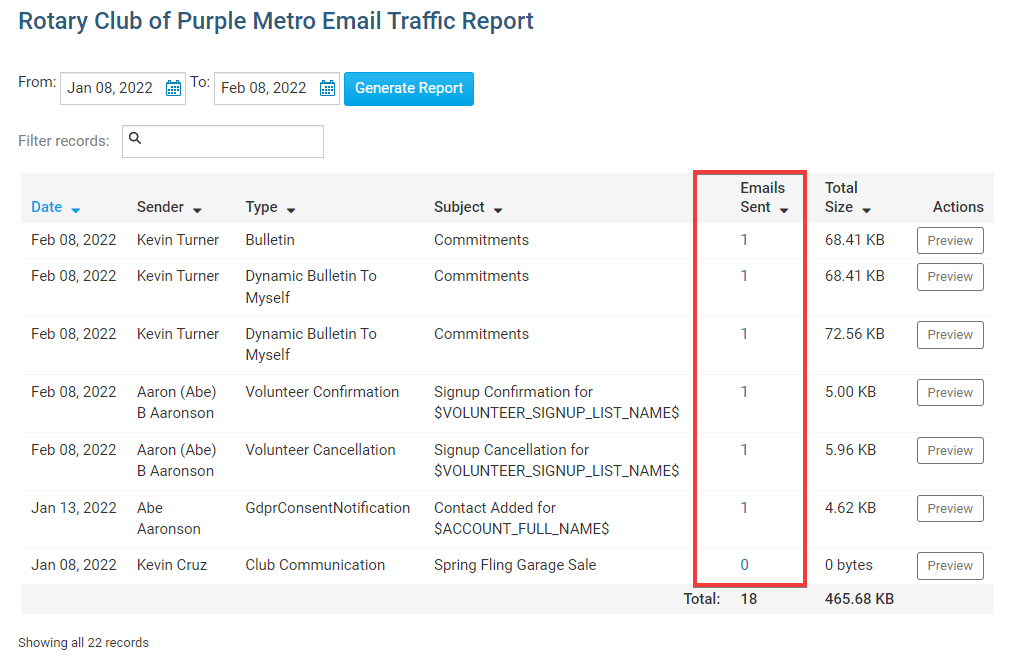
This takes you to the Email Statistics page. The Statistics page presents information about the recipients of your email. At the top, it gives you a synopsis of the percentage of recipients who successfully received the message, how many recipients opened the email, as well as how many delivery errors occurred when delivering the email message.
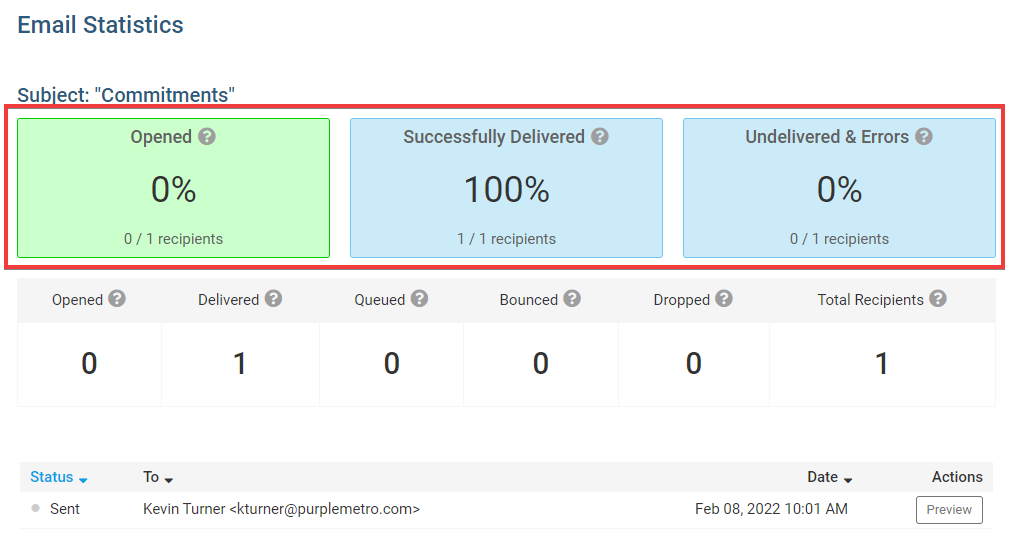
The next area displays a detailed breakdown of all of the emails that were sent. Each field provides a different detail.
Successfully Delivered: This is the total number of messages that have been successfully delivered to the recipients.
Queued For Delivery: This is number of messages that are ready to be sent, but have not yet gone out. Messages may be queued to improve deliverability.
Blocked: This is the number of messages blocked by the system due to deliverability problems, such as bad domain name, incorrect email format, or that the recipient previously reported messages as spam.
Bounce: This shows the number of emails that could not be delivered, because an error message was received. A hard bounce occurs when there is a permanent reason that the email cannot be delivered, such as an invalid email address. A soft bounce is usually a temporary error.
Total Recipients: This is the total number of email recipients.
In the bottom field, you can view the recipients of the emails sent from your account, and the date they were sent.
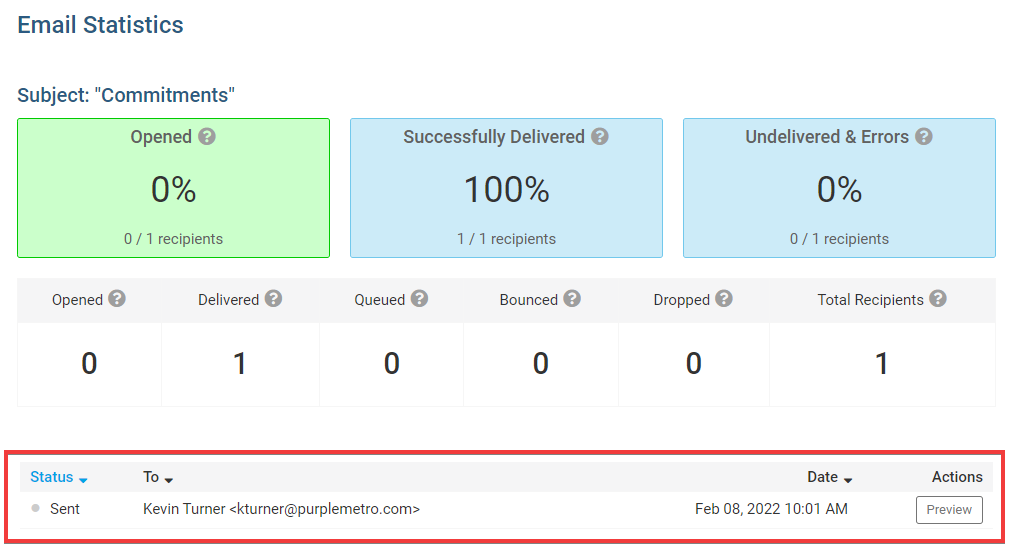
There are several different Statuses that an email address could have:
Sent - The email was sent to the recipient. The email could have been opened, but not reported as opened due to anti-virus blocking the notice of it being opened.
Opened - The email was opened. This could be false, the anti-virus could have opened it to check the email and the recipient never opened it.
Dropped - The email was not sent because the email is on the blocked list.
Bounced - The email was not received because an error was returned by their email service. Eg. email address does not exist.
Blocked - The email was not received because their email service blocked the email.
Spam - The recipient reported this as spam. They will no longer receive future emails sent from ClubRunner.
Unknown - The recipient was sent the email, but the system does not know if the recipient received it or not.
To learn how to review and remove emails from the blocked list please read the article called How do I remove emails from the blocked email list?
