The Links widget is used to add both external and internal web links, or URLs.
External links are those links found outside the ClubRunner website, for example a link to a news article found at Rotary International. Internal links are links to ClubRunner pages, like a Download file, a Club event, another story, and so on.
1. To access any widget, you need to be logged into the Member Area. Then, in the top navigation menu, click on Website, and then Website Designer.
2. Now click on the orange Edit Content button to edit the main content of your website. This takes you to the Page Designer screen.
3. On the right side of the screen, you'll see a series of orange tabs: Essentials, Links, Events etc. Click on the Links tab.
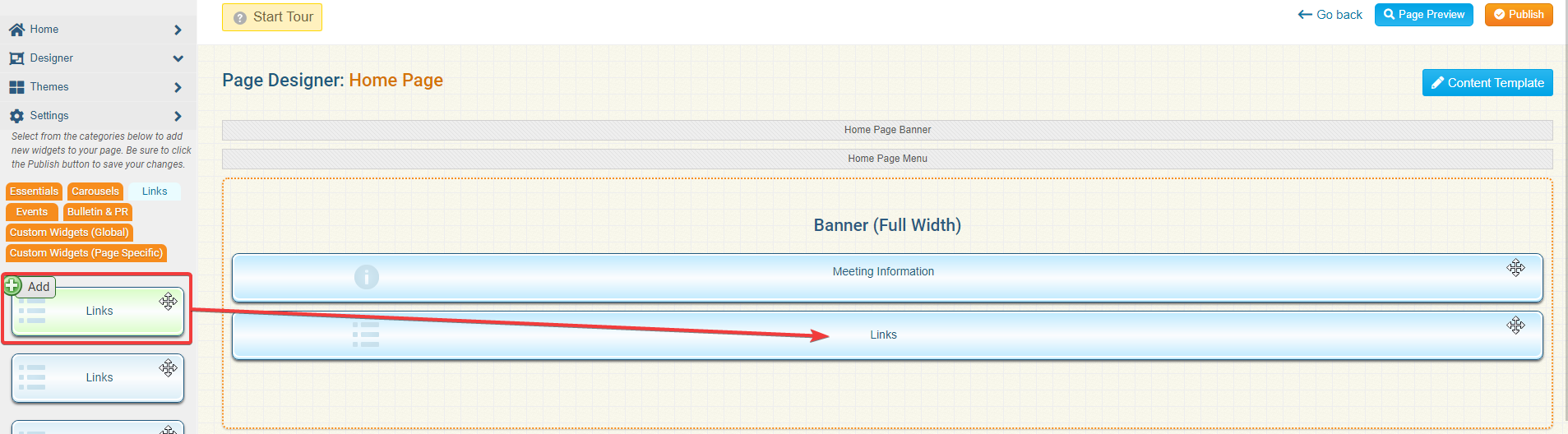
4. Take the Links widget with the green plus sign and drag and place it into your homepage.
5. After you place the widget, you are taken to the Manage Links screen. Here you can add a new Group of links, or one individual link (Add New Link). Click Add New Group to create a new collection of links.
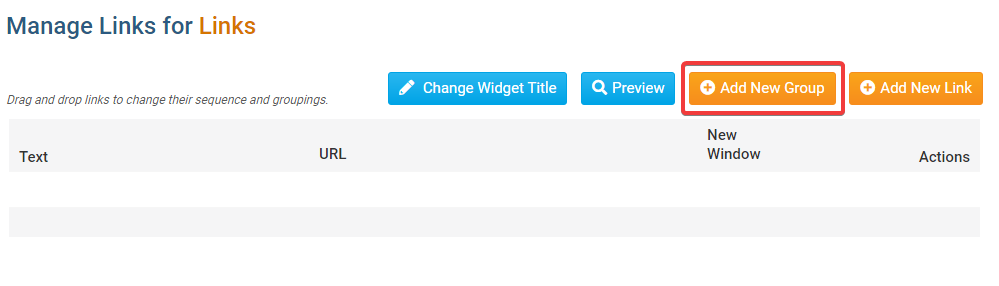
6. We'll call this grouping External Links to signify these are links outside of ClubRunner. There is also the option to hide the group name from the user.

7. Now click the Add Link button next to External Links to create a link inside the External Links grouping.
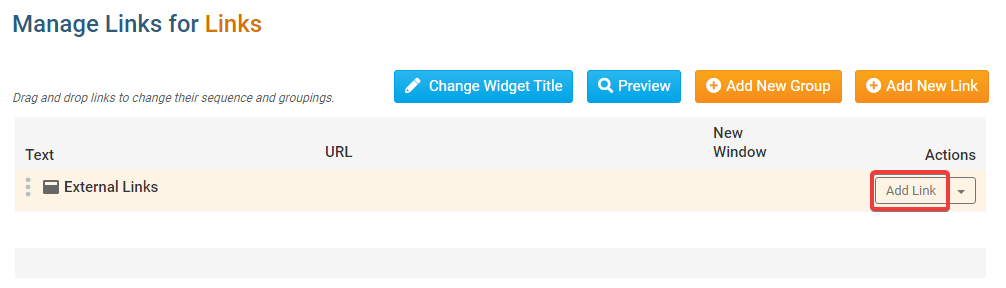
8. There are several options you may choose when adding a link. Let's look at some of them.
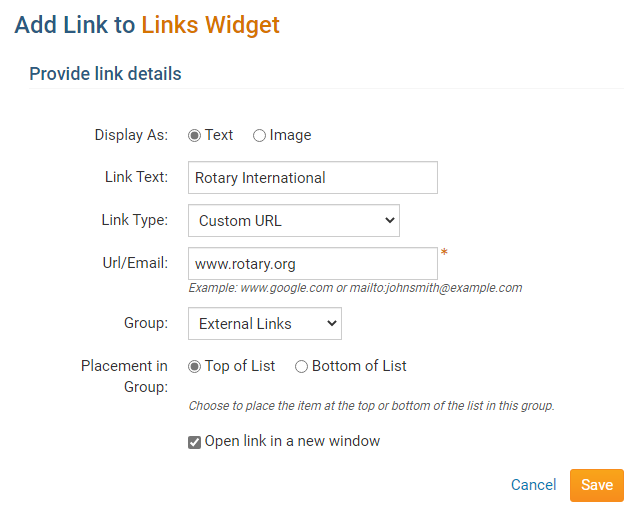
9. Display as means display the link as a line of text, or add the link to an image

10. Link Type refers to the type of link. Here you can see all the various forms of content:
- Custom URL: Allows you to enter in any URL or website address which will redirect visitors to that site. Be sure to include the http:// in front of the website address. Target lets you specify whether to open that link in the same window or a new one.
- Built-in Page: Built-in pages are system created pages that update automatically.
- Custom Page: This allows you to link to a custom page you have created within the website
- Document: Allows you to select a file for download from the club's documents area.
- Download File: Allows you to select a file for download from the Download Files area.
- Email: Allows you to enter in an email address, which could have a default subject and message.
- Event: Displays a dropdown list of events from Event Planner and MyEventRunner.
- Photo Album: This activates a dropdown menu, in which you may select a link to a photo album to display on the homepage menu.
- Signup Lists: Displays a dropdown list for a volunteer signup list.
- Site Page: This allows you to link to a site page you have created within the website.
- Speaker: Displays a dropdown list of Speakers which you can select.
- Story: This activates a dropdown menu, in which you may select a link to an existing story to display.
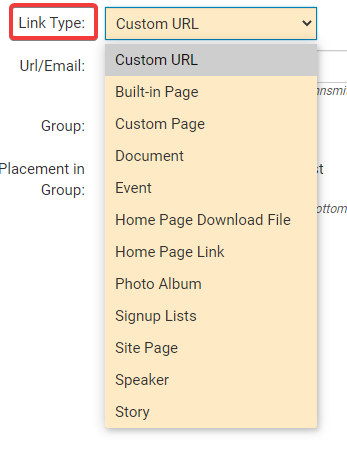
11. URL/Email is the actual weblink, or the story, photo album, etc, that you choose.
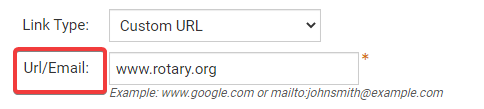
12. Group is the collection of links where this should appear
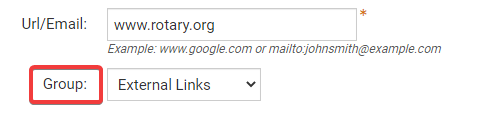
13. You can also choose to place this link at the Top or Bottom of the list of links; and also check the box to open in a new window.
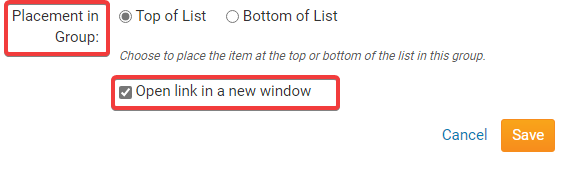
14. Now click Save to save this individual link. Repeat this process to create more Groups and Links.
15. Once you are finished please click Publish near the top right to make the changes go live.
