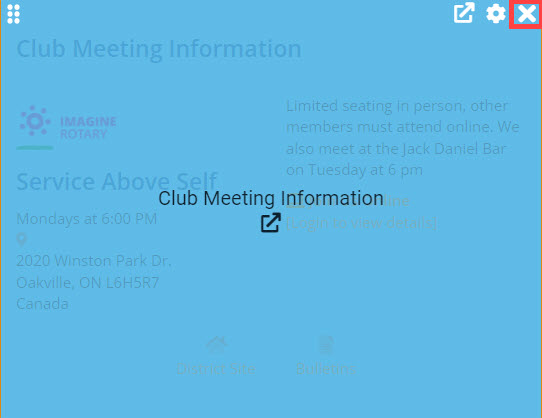Once you have moved a widget to the home page, or custom page layout, you can move your mouse cursor over the placed widget, whereupon three options and icons appear.
Outbound Arrow - Edit Content: Clicking the Outbound Arrow icon will take you to the area where you can edit the content within the widget.
For example, if you clicked this option on the Stories widget, then it would take you to the Stories for Home Page screen from where you would be able to edit and add new stories. In this image, since we are clicking the Edit Content arrow icon for the Club Meeting Information, the Edit Content arrow will take us to the Club Meeting Information page in the Member Area.
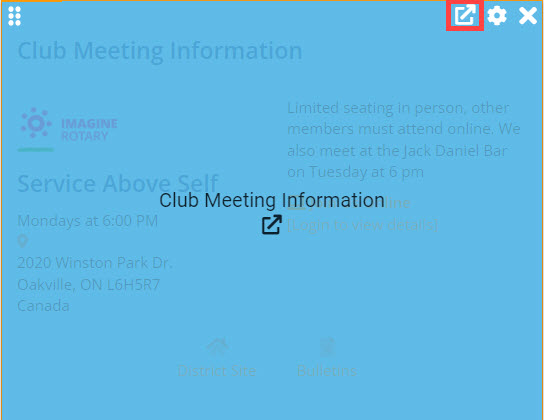
Gear - Properties: Clicking the Gear icon will open the widget’s properties to customize the look of the widget by changing the widget title, color and font, border colors, header colors, background colors, and more. To save any changes to a widget’s properties, click the orange Save button at the bottom of the Properties popup.
For example, if you click this Gear icon for the Upcoming Events widget, you are able to set the event’s Time Threshold to display more or less upcoming events.
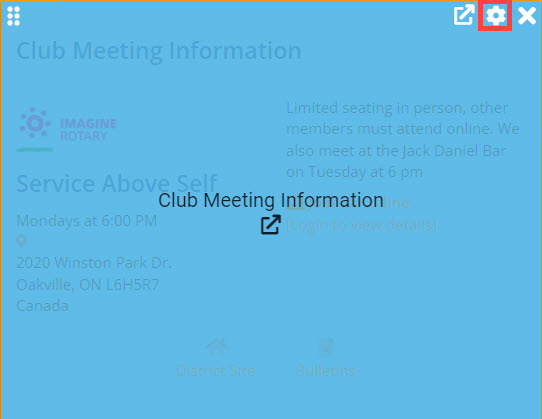
X - Remove: This will remove the widget from the homepage or custom page layout. You can easily drag and drop it later from the Content tab.