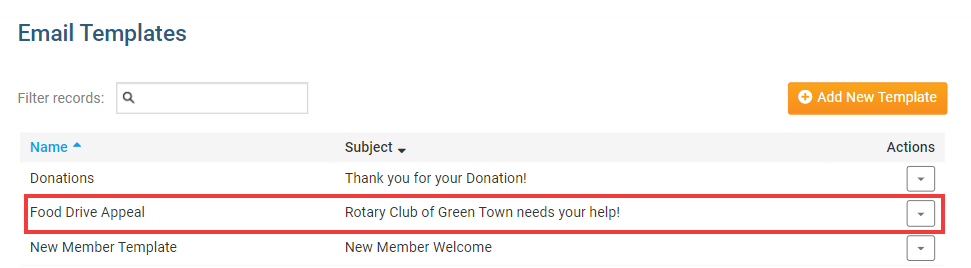When you're writing standardized club emails, you may find it useful to create an Email Template. An email template is a standard email format that can be saved in ClubRunner, and used whenever its needed. For example, you might wish to create a standard template for a new member welcome email, or to remind members of overdue invoices.
1. To access the Email Template feature, you must go to your club homepage and log in. Then, click on Member Area on the top right, under your club banner.
2. Along the top of the screen you will see several tabs. Click on the Communication tab.
3. Now, click on Email Services.
4. You are now on the Club Communication screen. At the left side of the screen, you will see the Email Services menu, which is highlighted below. Click on the Email Templates feature in the Email Services menu.
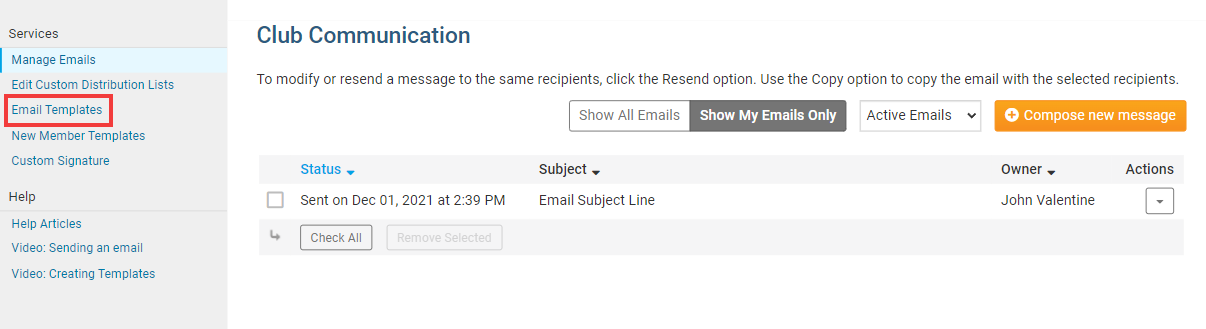
5. On this screen, you can view your existing templates, and create a new template.
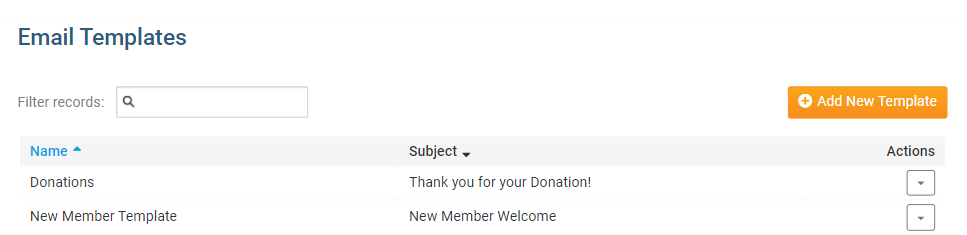
6. You have a number of management options when handling an existing template.
Make default: Select this to make the template the default when composing a new email.
Edit: This features opens the template in an editing window, for updates and other changes.
Preview: This feature displays the template as it will appear in email.
Delete: This deletes the template. A prompt will appear, asking if you are sure you want to delete the template.
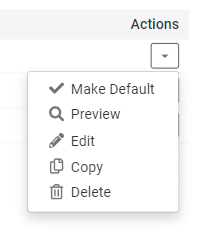
7. To create a completely new template, click the Add New Template button.
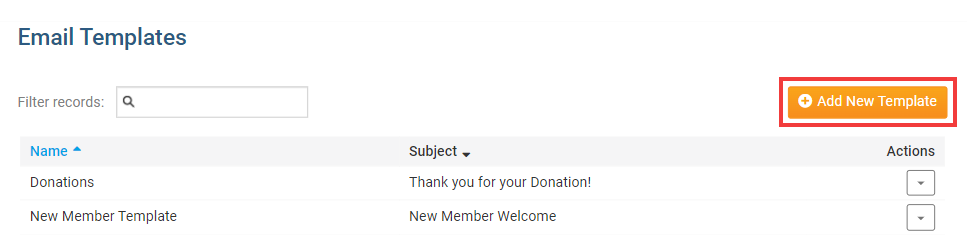
8. You are now on the Add Message Template window. You can enter a Name and Subject for your template. The name field is the template's file name used for internal purposes, while the subject field will appear as the subject line of the resulting email.
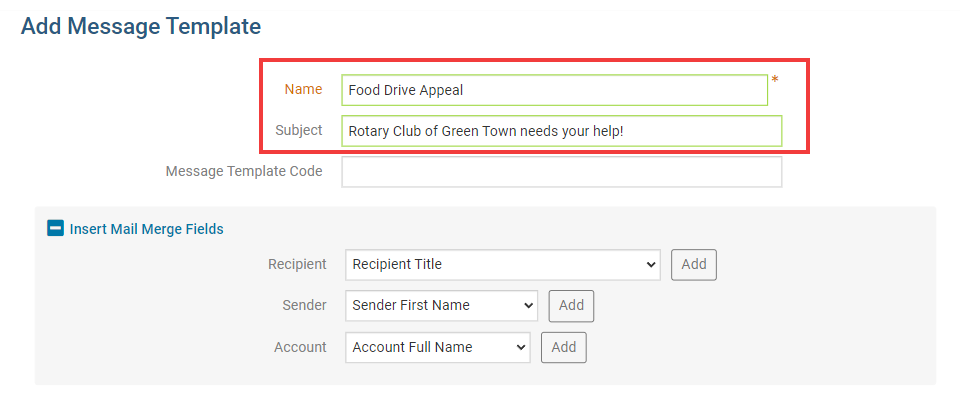
9. You may now enter the body of your message in the composition field. You can use the buttons above the composition window to format the text style, insert images, and more.

10. To help personalize emails to multiple recipients, you can make use of the Insert Mail Merge fields just above the composition window.
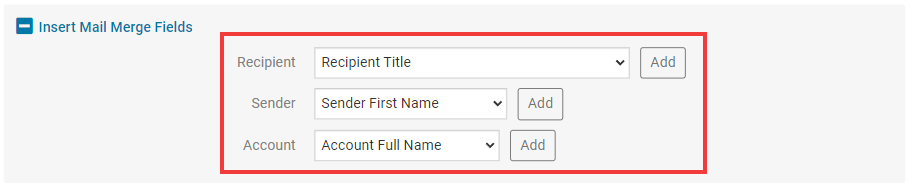
11.For example, if you wish to refer to your recipient by first name in the body of the email, select Recipient Nick Name from the Recipient menu and click the Add button at the appropriate point in your email. This adds a piece of code, which tells ClubRunner to insert the member's nick name from your club database when the email is sent.
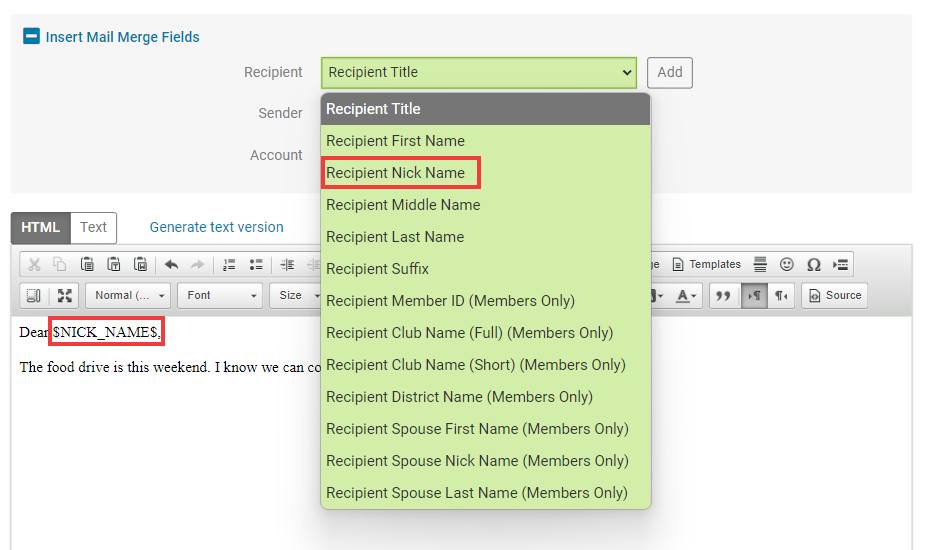
12. When you are happy with your template, click Save at the bottom right of the screen. If you wish to scrap the template, click Cancel.
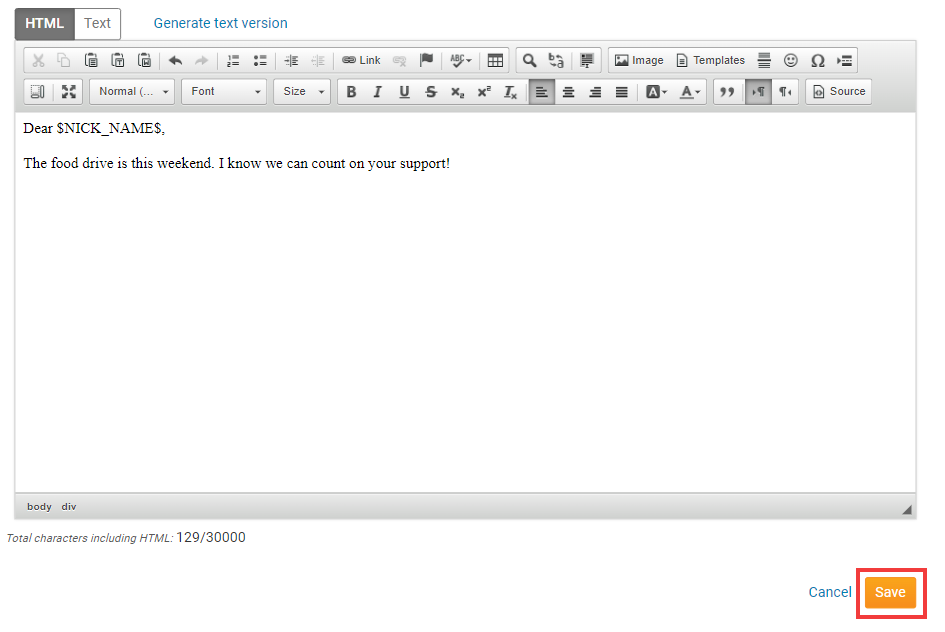
13. The new Email Template will now appear in the Email Templates window.