ClubRunner gives you the option to change your password at any time. It is a good idea to do this in order to create a custom password to replace the default password given to you by your administrator.
-
To access your profile for editing, you must go to your club homepage and log in. Then, click on Member Area on the top right, under your club banner.
-
Along the top of the screen you will see several tabs. Click on the My ClubRunner tab.
-
Next, click on the My Profile tab under MyClubRunner.
-
You are now on your Member Profile screen, where you may edit your personal data. Now, click on the Settings tab.
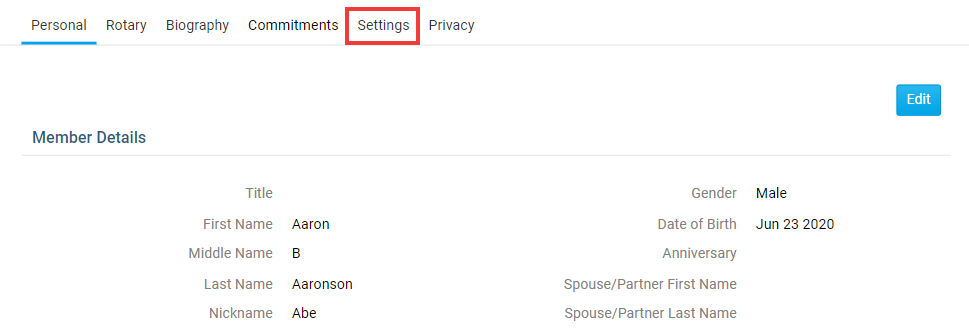
-
When the Settings screen appears, click on Change Password in the column on the right.
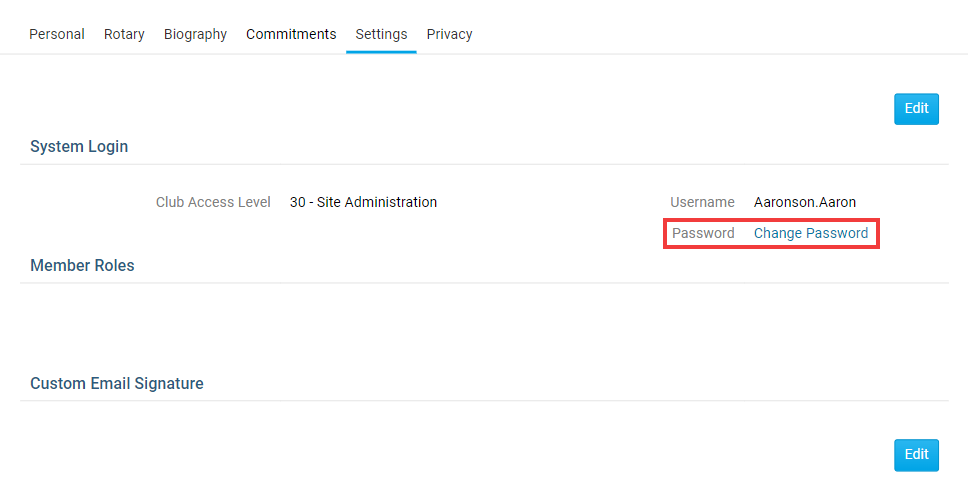
-
Here, you can enter your new password. You must first enter your current password in the Old Password field, as a security test. Then, enter your new password in the Enter New Password field below it, and once again in the Confirm New Password field to confirm the password.
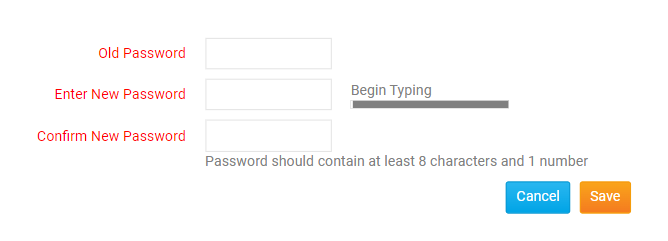 Note: If the Enter New Password and Confirm New Password fields do not match, you will receive an error message and have the opportunity to re-enter your password.
Note: If the Enter New Password and Confirm New Password fields do not match, you will receive an error message and have the opportunity to re-enter your password. -
Once you have entered your new password, click Save.
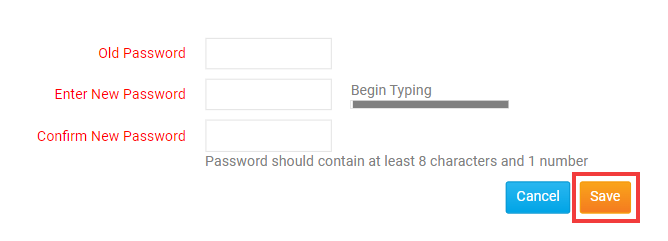 Note: You should use a simple, distinctive password that is easy for you to remember. Passwords should contain at least eight letters and one number. Passwords are case sensitive. Avoid using a password you have used on other sites. If you don't know your current password, contact your site administrator.
Note: You should use a simple, distinctive password that is easy for you to remember. Passwords should contain at least eight letters and one number. Passwords are case sensitive. Avoid using a password you have used on other sites. If you don't know your current password, contact your site administrator.Note: If you are using a password manager application such as Dashlane, LastPass, etc., sometimes our system cannot accept the application generated password. This could be due to how the application injects the password into our page. In such a case please copy/paste the password your application generates instead of allowing your program to automatically fill it in. If you continue to have issues generating a password please contact our team.
