This guide will demonstrate how you can add bulletin subscribers. Bulletins are newsletters that can be sent to your members, other users, friends and online subscribers. These Bulletins can be sent using multiple Recipient Groups, each with a different sub-groups to choose from.
1. In order to add bulletin subscribers, you must first log in to your District home page. Once you have done this, click on the Member Area link near the top right on the homepage.
2. You will see a number of tabs running across the screen. Click on the Communication tab.
3. Now, click on the Bulletin Subscribers link.
4. You are now on the Bulletin Subscribers page. Here, you can add or remove contacts, as well as edit the details of existing subscribers.

5. To add a subscriber, click on the Add button found in the top right.
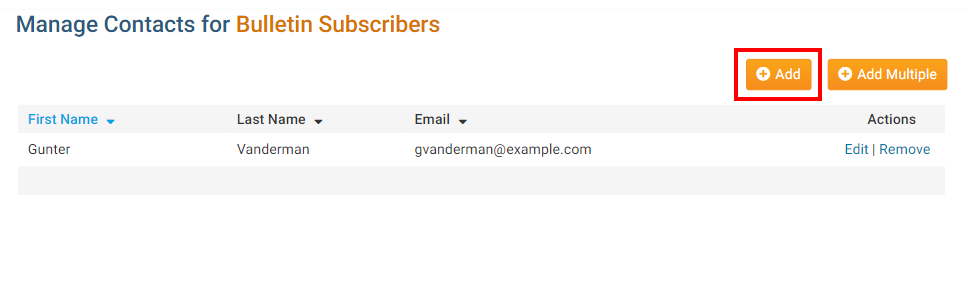
6. Under the Contact Properties section populate the three required fields (First Name, Last Name, & Email).
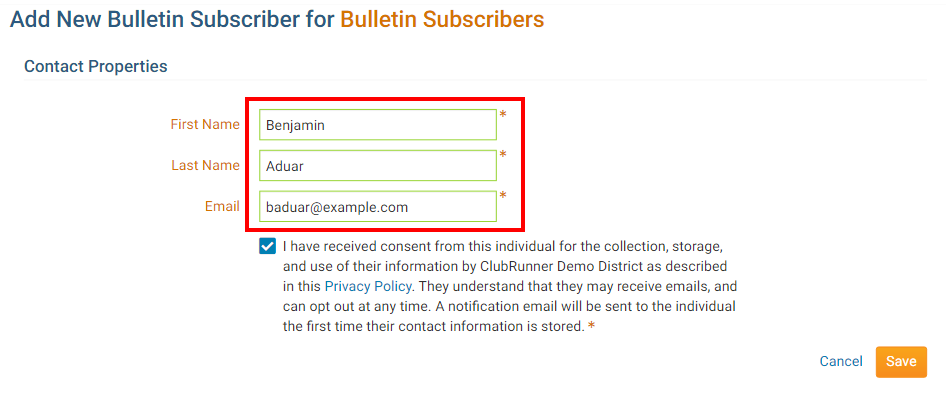
7. Once the fields are populated click Save to keep the changes, or Cancel to discard them.
8. If the record saved successfully you should see a Success message at the top of the Subscribers List.
How do I edit details for an existing subscriber?
1. Find the subscriber from the list and click on the Edit link found on the right side.
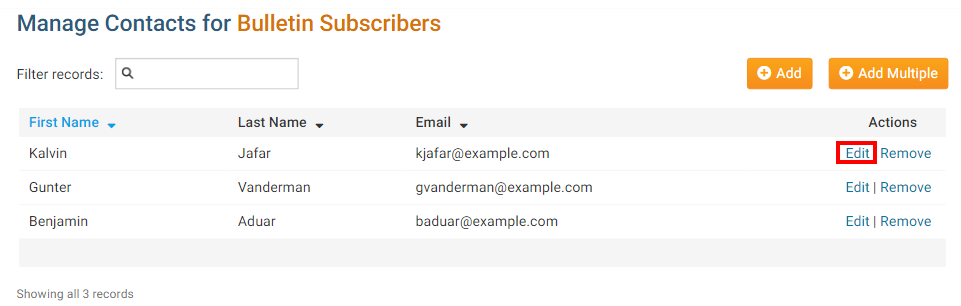
2. Now the contacts Properties are displayed. Simply make your changes and click Save to keep them, or Cancel to discard.
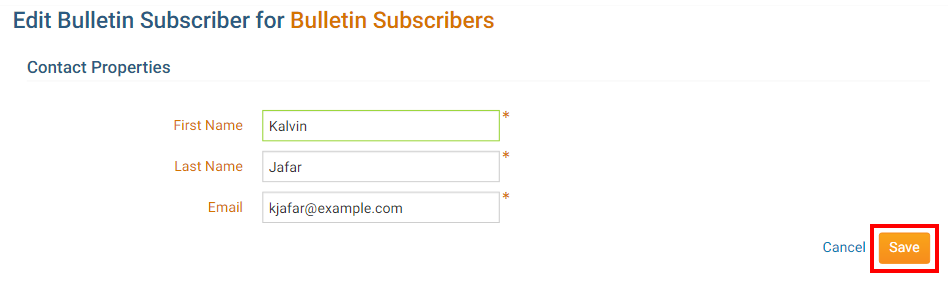
3. You should see the subscriber data updated.
How do I remove a bulletin subscriber?
1. Find the subscriber from the list and click on the Remove link found on the right side.
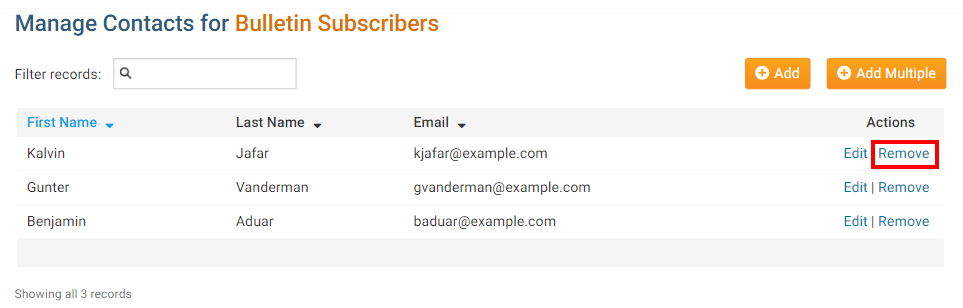
2. A Message Box will pop up. Click OK to delete the subscriber or Cancel to revert changes.
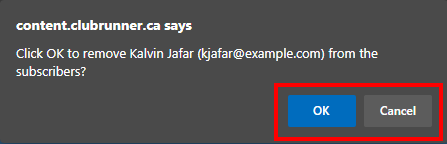
3. If OK was clicked then you should see a Success message at the top of the screen.
