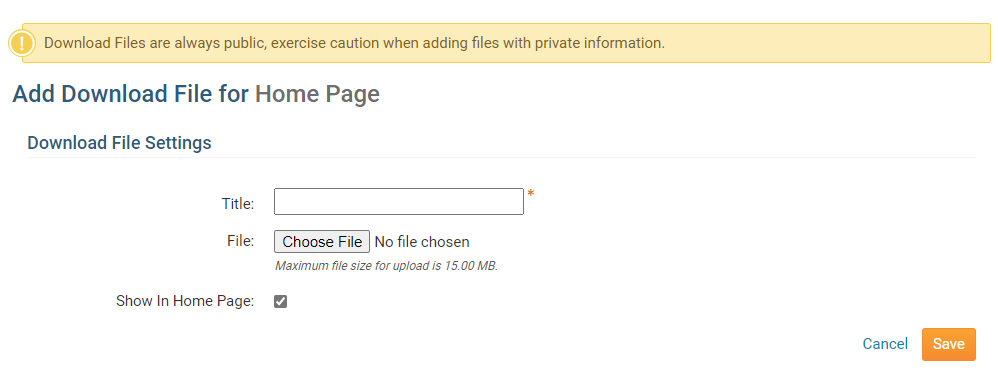Download Files lets you upload files from your computer to ClubRunner, so you can use them on your website or let members see them. As an example, you could put a Word Document or PDF file in Download Files and then link it in your story or a widget.
Note: Download Files are always public, exercise caution when adding files with private information.
1. To access Download Files area you will need to login to your member site. Once online, click on the Website tab on the blue menu bar.
2. Then click on Website Content on the grey menu bar.
3. On the Getting Started page, click on Home Page Download Files
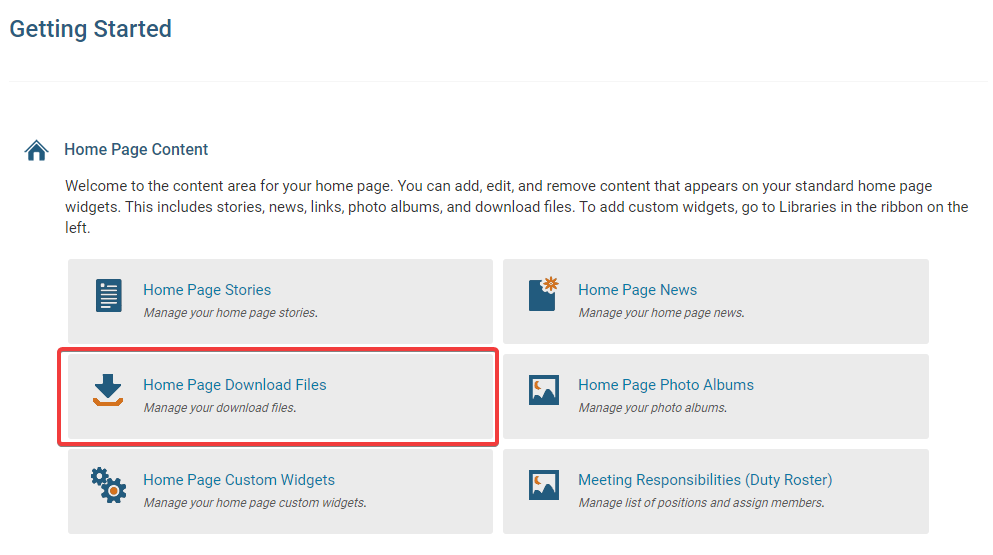
4. This takes you to the Download Files page. From here you can Add a Download File by clicking on the add download file button.
View: Click here to preview the content by downloading it.
Edit: Use this link to choose a different file, or change the title of the download link.
Supporting Files: If you upload an HTML file with embedded images, this allows you to upload those embedded images so that all the references work. This feature can be useful for users better versed in HTML coding, and is normally not needed.
Delete: Remove the uploaded file from ClubRunner.
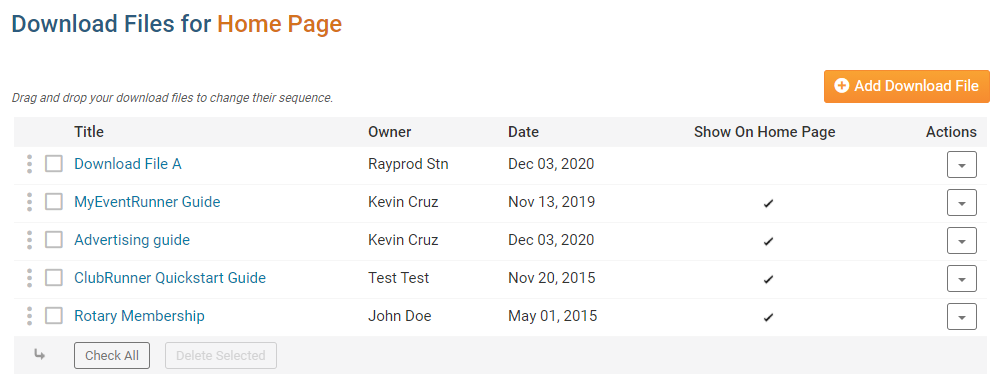
How to add a Download File
1. From the Download Files page click on Add Download File.
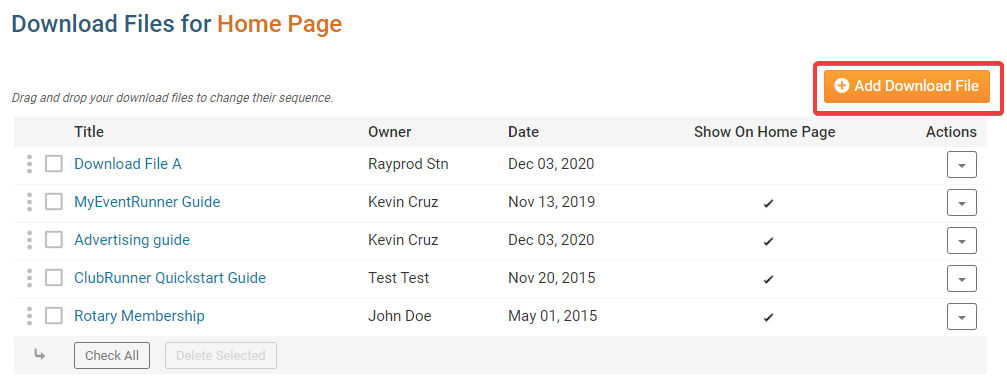
2. From here you can type in a Title for the file and then click the Browse button to find the file on your computer. Uncheck Show In Home Page if you do not want the file to go in the Home Page Download File Widget. Once done click Save.