When opening the ClubRunner mobile app, it will automatically update to obtain the most up-to-date information for your Club and District. However, you may occasionally find that the information displayed is out of date and needs to be refreshed. This can be done through force-refreshing the data, by following the steps in this article.
Open the ClubRunner mobile app through your device’s list of applications.
If you are not already logged in, you may do so by following the steps in the How do I login to the ClubRunner Mobile App article.
Once logged in, navigate to the page you would like to refresh.
In the top right corner of the page, click on the Refresh icon.
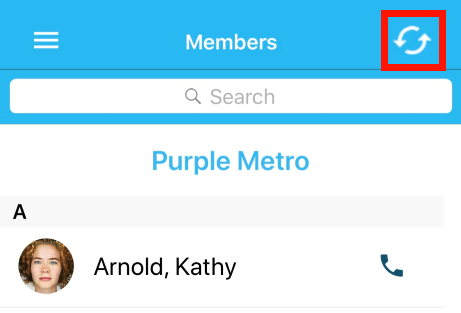
Once clicked, the app will automatically update with the most recent information for your Club and District. Alternatively, you can click and drag downwards on any list page to refresh as well. You will see a refresh icon appear to indicate the page is refreshing.
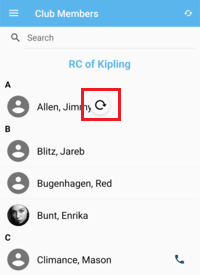
The refresh icon will always appear in the top right corner of the mobile app, regardless of which page you are currently viewing.
