The Custom Page Library is a central location to access all of your website’s custom pages. This Library will allow you to create and manage custom pages across the entire set - including the Home Page Widget and Bulletins.
There are two different views available for the Custom Page Library - the List view, and Grid View.
Click here to jump directly to Grid View.
List View
The List view is the default view when accessing the library from the Website Designer.
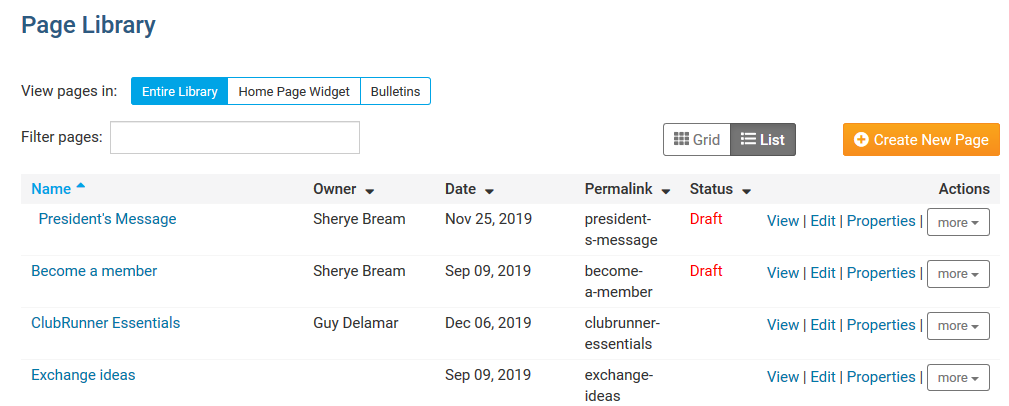
1. The view switch button can be used to change which view is currently being displayed at any time
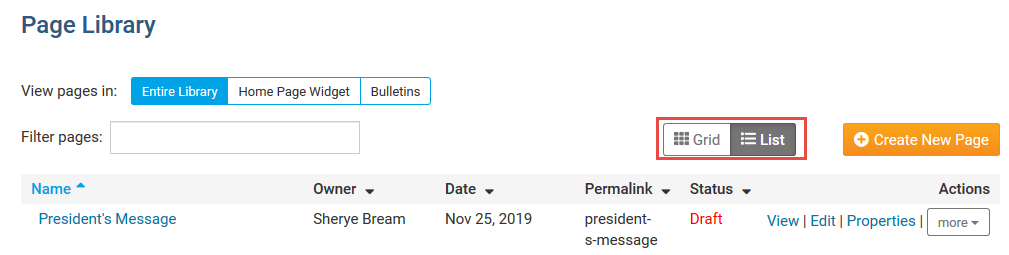
2. Clicking on the ‘Create New Page’ button will start the process of creating a new custom page
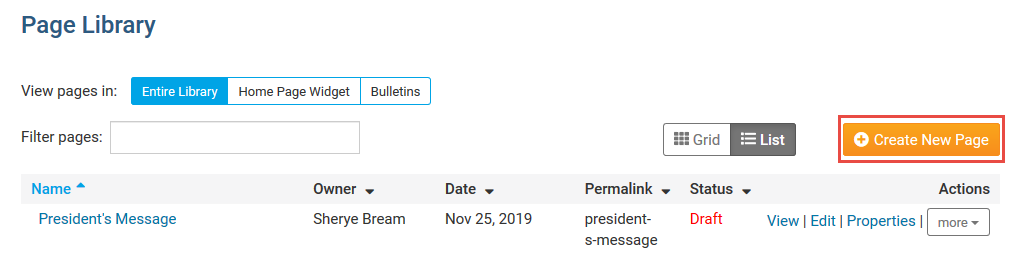
3. Clicking on either ‘Home Page Widget’, or ‘Bulletins’ will filter which custom pages are shown based on whether the page is listed in the selected section (eg. If a custom page is shown on the Home Page Widget, it will be listed when the ‘Home Page Widget’ option is selected), while ‘Entire Library’ will list every custom page that has been created.
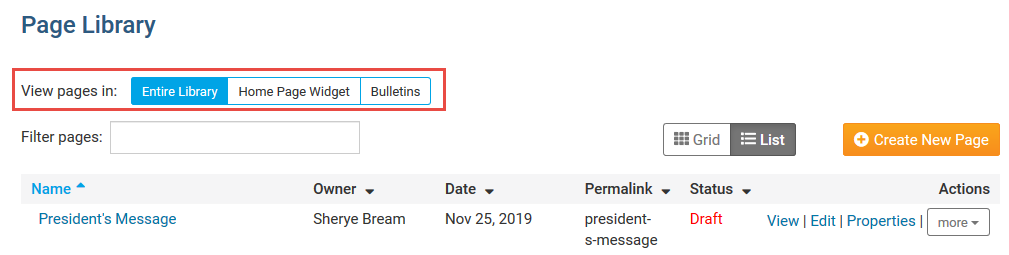
4. Each custom page can be managed using the ‘Actions’ options.
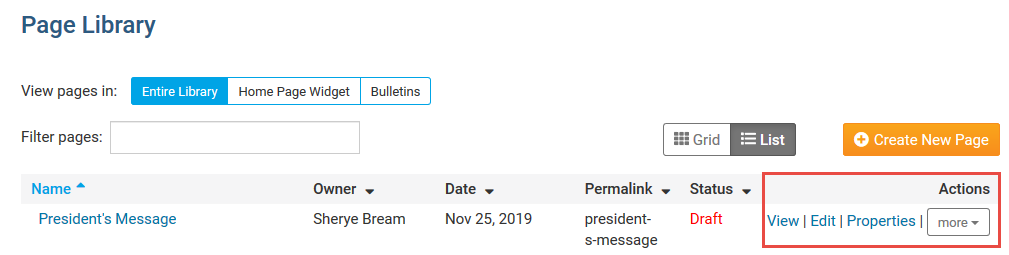
View
This will open up the custom page on the live website
Edit
Opens up the website designer to allow the custom page content to be edited
Properties
Opens up the page properties for the custom page. You can edit the page’s name, permalink, custom title, choose whether or not to display the page on the home page widget, and select if a visitor needs to be logged in to view the page.
More
Clicking on more will open a drop down window with some additional options:
Widgets
Widgets will open up a library of custom widgets that were created for the custom page
Files
Files will open up a library of download files that were uploaded to the custom page
Rename
Allows for the page to be renamed
Delete
Clicking the delete option will remove the custom page. Note that deleting a custom page will delete the custom page permanently and cannot be recovered.
Grid View
The Grid View is the default view when accessing the Custom Page Library through the Website designer.
1. The view switch can be used to change which view is currently being displayed at any time
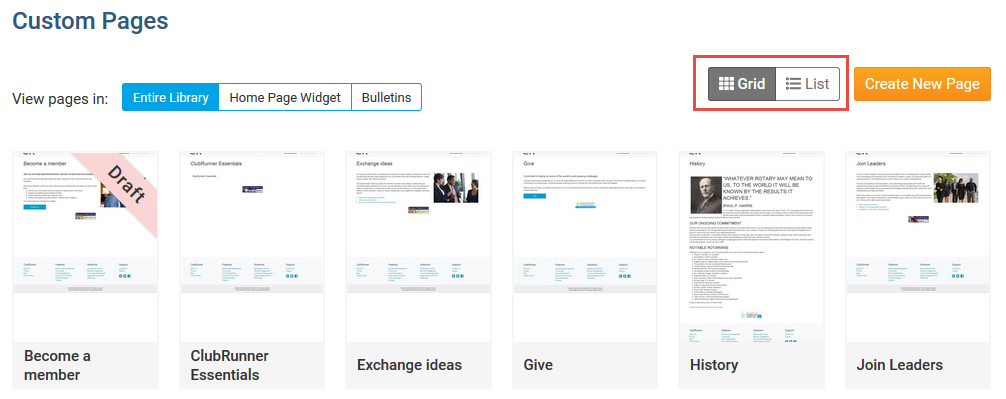
2. Clicking on the ‘Create New Page’ button will start the process of creating a new custom page
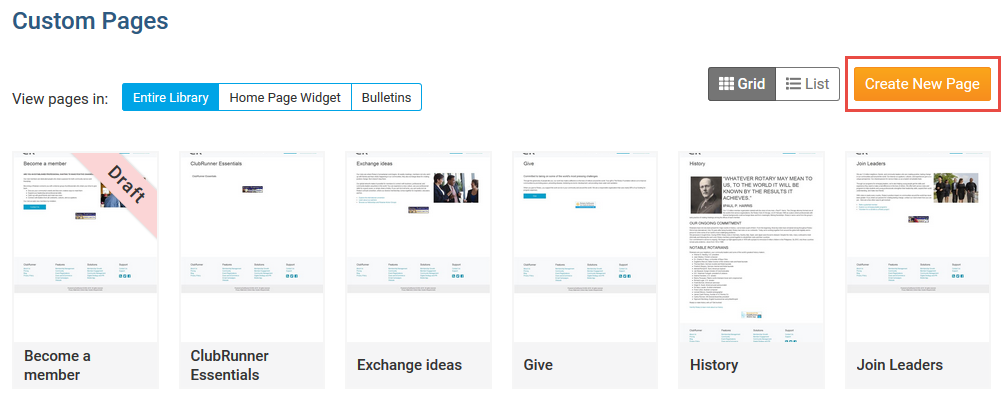
3. Clicking on either ‘Home Page Widget’, or ‘Bulletins’ will filter which custom pages are shown based on whether the page is listed in the selected section (eg. If a custom page is shown on the Home Page Widget, it will be listed when the ‘Home Page Widget’ option is selected), while ‘Entire Library’ will list every custom page that has been created.
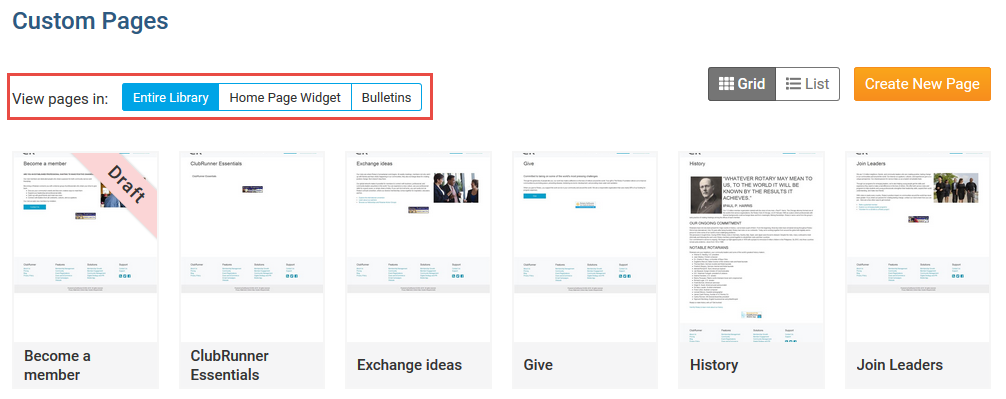
5. Hovering over each page with your cursor will display some options
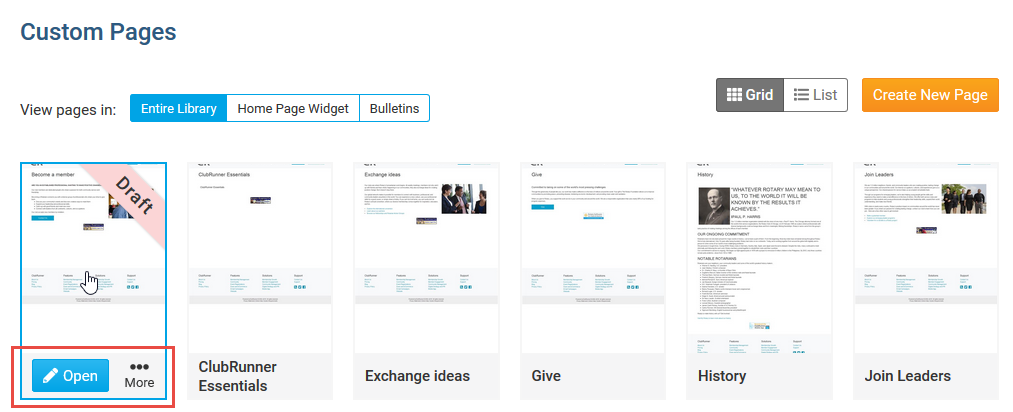
Open
Click on the ‘Open’ button will open the custom page in the live designer and can be edited.
More
Click on the ‘More’ button will open up a list of secondary options
Preview
Will open a preview of the custom page to see what the page will look like before it is published to the live website
Properties
Opens the properties of the custom page which can be edited and modified.
Copy Page
Creates a copy of the page that can be modified without affecting the original copy.
Save as Template
Creates a template copy of the page which can be used to create new pages based on the template page
Delete
Deletes the custom page
