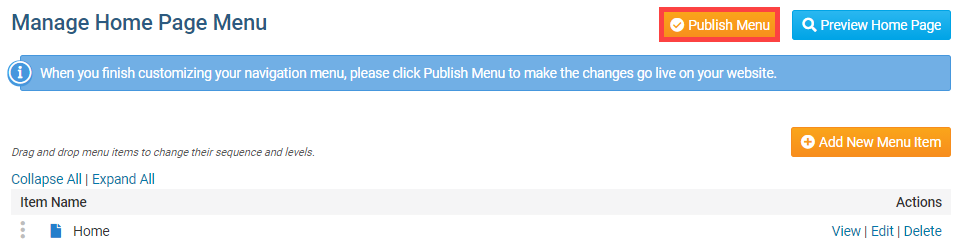You can change, edit, or add to the menu bar located on the Website. This is done by using the Website Designer. The navigation menu supports unlimited drop downs allowing you to organize the structure to suit your needs. Each menu item can point to a site page, custom page, built-in page, to an external website, or file.
Navigation:
Accessing the Home Page Menu
Adding or Editing a Menu Item
Creating Folders and Organizing the Navigation Menu
Accessing the Home Page Menu
1. To build or change items in your navigation menu, you must first login to the website by clicking Member Login near the top right of the homepage.
2. After you login, click on Member Area near the top right.
3. On the blue menu bar near the top, click on the Website tab, then click Home Page Designer on the grey menu bar just below.
4. You are now in Home Page Designer. In here you can access all your web design functions. Hover over the menu in the left Live Designer, then click Edit Navigation.
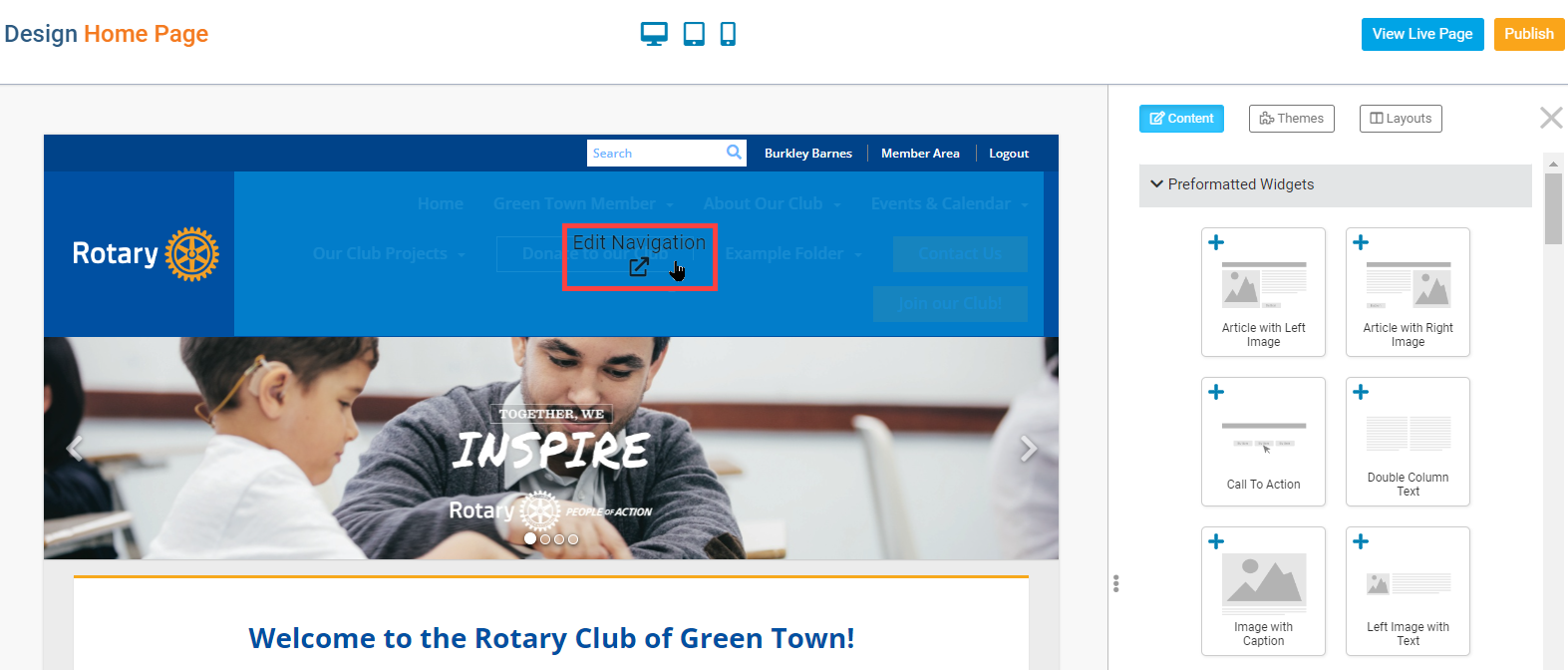
5. You will see a list of menu items comprising your homepage's current navigation menu.
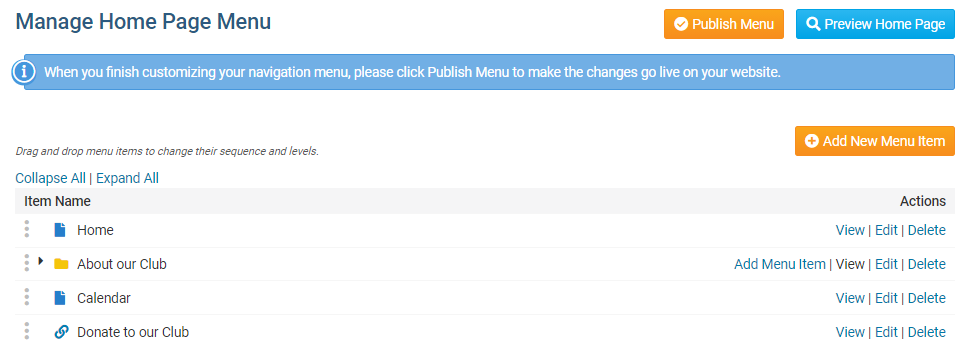
Adding or Editing a Menu Item
1a. To add a new menu item click the Add New Menu Item button.
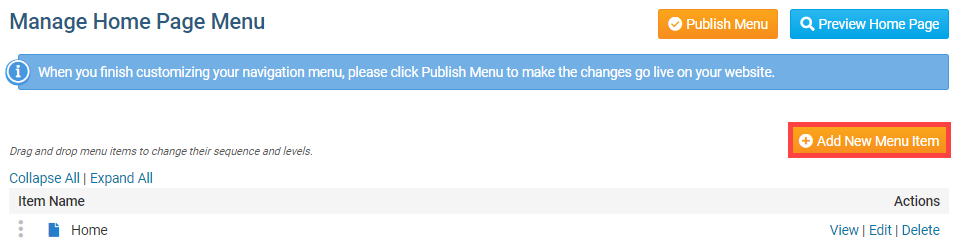
1b. To edit an existing menu item, click on the Edit link on the same line as the menu item you would like to edit.

2. There will be a few fields which needs to be filled in.
Menu Title - The name of the menu item. This will be displayed on your menu on your website.
Tool Tip (optional) - This appears if the person hovers over top of the menu's title on the website.
Link type - This is the type of link the menu will open. Please see a little lower for the different link types.
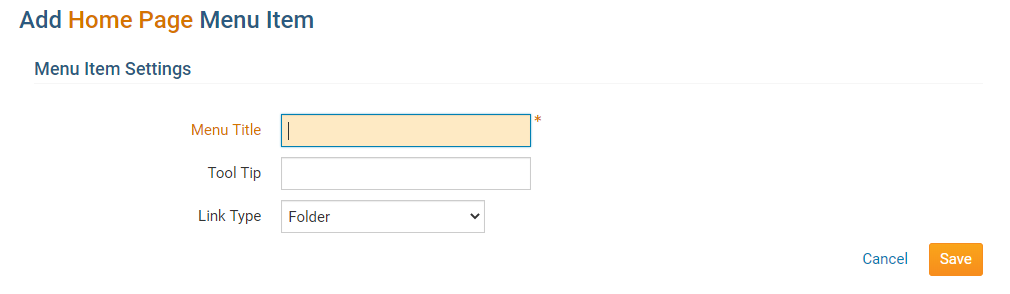
Link Types
Built-in Page: Built-in pages are system created pages that update automatically. The options you can choose are:
Home - The club's home page.
- Bulletin List - A webpage with a list of club bulletins.
- Club Executives - A webpage displaying the Club Executives as a list.
- Contact Us - A webpage which a person can email the website contact.
- Download Files - A webpage that lists files in the Download Files area
- Event Calendar - A webpage that displays a calendar with events on it from Event Planner, MyEventRunner, Speakers and Calendar Items.
- Home Page Stories - A webpage that displays stories.
- Photo Albums - A webpage that displays photo albums.
Search - A webpage where you can perform a search for content on the website.
Sign Up - A webpage where a person can enter in their information to be added to the club's email list.
Speakers - A webpage that displays speakers.
eDirectory Report 2.0 (Login Required) - Takes the member to the eDirectory Report 2.0 page in ClubRunner.
Edit My Profile (Login Required) - Takes the member to their profile in ClubRunner.
Email Message Centre (Login Required) - Takes the member to the Email Message Centre.
View Club Directory (Login Required) - Takes the member to the Club Directory
View Club Documents (Login Required) - Takes the member to the Club Documents page.
View Club Photo Directory (Login Required) - Takes the member to the Club Photo Directory.
Custom Page: This allows you to link to a custom page you have created within the website
Custom URL: Allows you to enter in any URL or website address which will redirect visitors to that site. Be sure to include the https:// in front of the website address. Target lets you specify whether to open that link in the same window or a new one.
Document: Allows you to select a file for download from the club's documents area.
Event: Displays a drop down list of events from Event Planner and MyEventRunner.
Folder: You can store additional sub-menus in this folder.
Home Page Download File: Allows you to select a file for download from the Download Files area.
Photo Album: This activates a dropdown menu, in which you may select a link to a photo album to display on the homepage menu.
Public Signup Lists: Displays a dropdown list for a volunteer signup list.
Site Page: This allows you to link to a site page you have created within the website.
Speaker: Displays a dropdown list of Speakers which you can select.
Story: This activates a drop down menu, in which you may select a link to an existing story to display.
3. After you select the link, it will give you a few other options.
Open in new window: When the user clicks on the link, it opens in a new tab or window. This is normally checked if the link is leaving the website. IE. A news website.
Link Style - Regular Link: The menu item looks like the default links on the menu.
Link Style - Primary Button: Makes the menu item a button, which is colored as the primary color of the theme.
Link Style - Secondary Button: Makes the menu item a button, which is colored white with the secondary color of the theme as an outline.

4. Click Save to save the changes, or Cancel to cancel the changes.
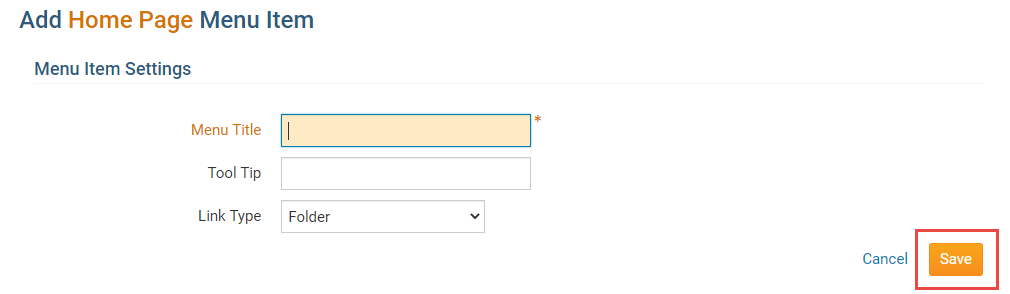
5. After adding, removing, or editing of any menu item items, click on the Publish Menu button near the top right of the Menu Management Screen. This updates the website with the changes.
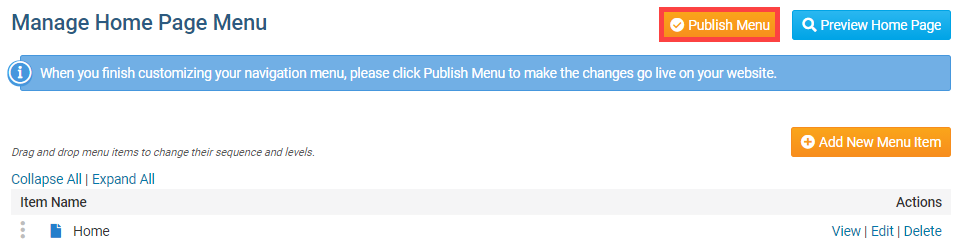
Creating Folders and Organizing the Navigation Menu
To organize the Club's Navigation menu item into Drop-down folders, add a Folder type navigation menu item to the list of items, then drag-and-drop other Navigation Menu items, into the new folder.
1. To begin, click the Add New Menu Item button on the page.
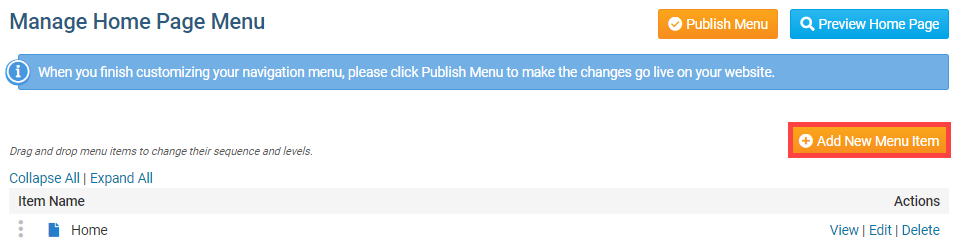
2. On the Add New Menu Item page, enter the title of the Folder, and then choose the Link Type Folder and click the orange Save button to save the Folder to navigation menu.
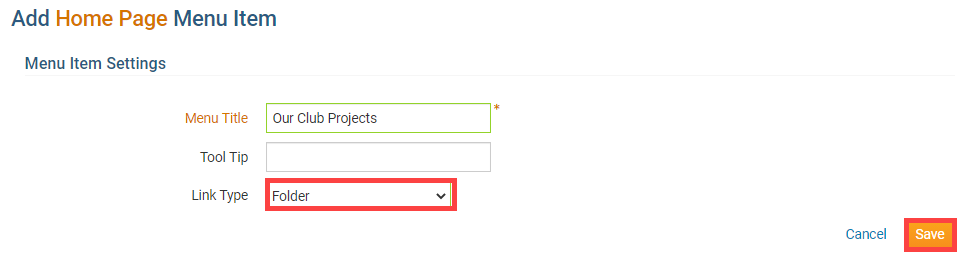
3. After saving the folder, drag-and-drop the Grab Points on one of the navigation menu items and 'drop' it into the folder.

4. The navigation menu item will move into the folder.
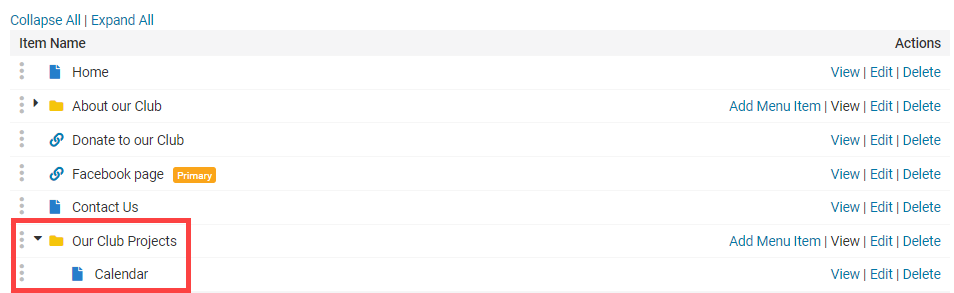
5. Click the orange Publish Menu button in the top-right of the page to save the changes.